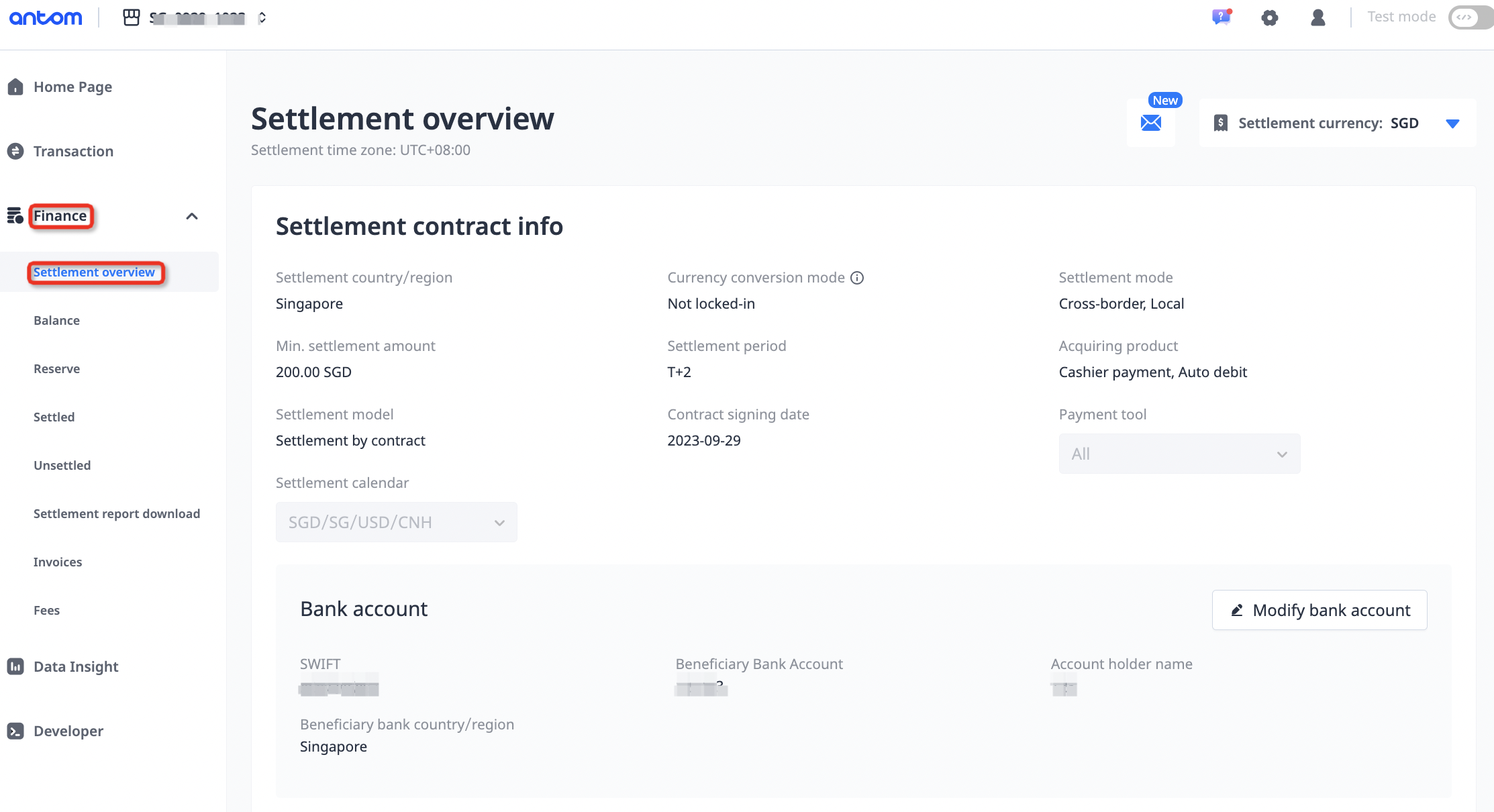Antom Dashboard
Get started receiving online payments in just a few steps. Antom Dashboard allows you to conduct sandbox testing with a suite of integration resources and tools, activate your merchant account and execute live testing before accepting online payments. Antom is dedicated to providing a convenient and efficient payment solution for you and your customers.
Register & log in
To register for an Antom Dashboard account, you must first obtain an internal invitation link from Antom. Contact Antom Business Support to get the invitation link and complete the sign-up process.
After registration, log in to Antom Dashboard. Your merchant account name is displayed in the upper-left corner of the page.
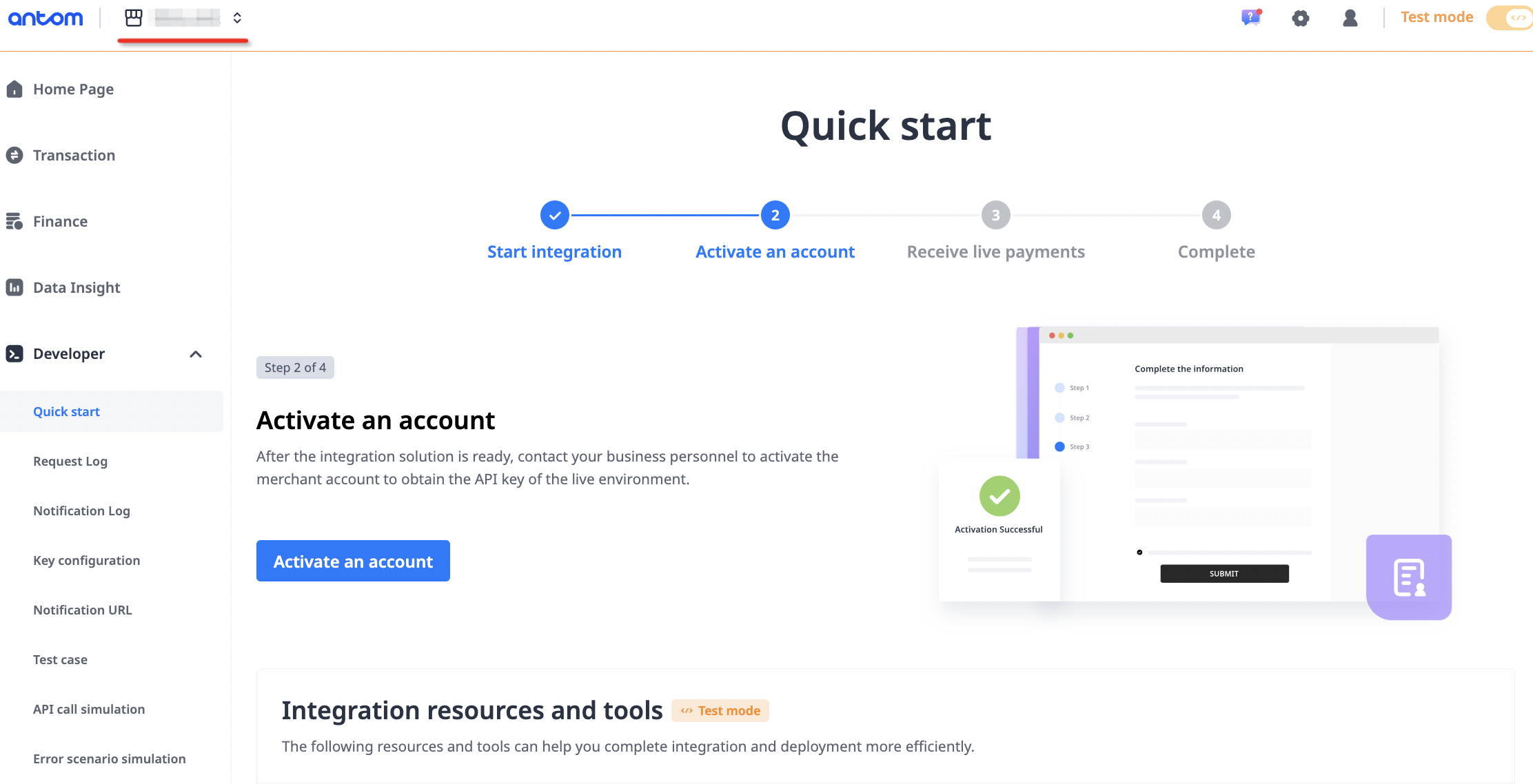
You can create a new merchant account by clicking + Create a merchant account. After creating the account, you can modify the account information by clicking Settings > Merchant account information in the upper-right corner.
> Merchant account information in the upper-right corner.
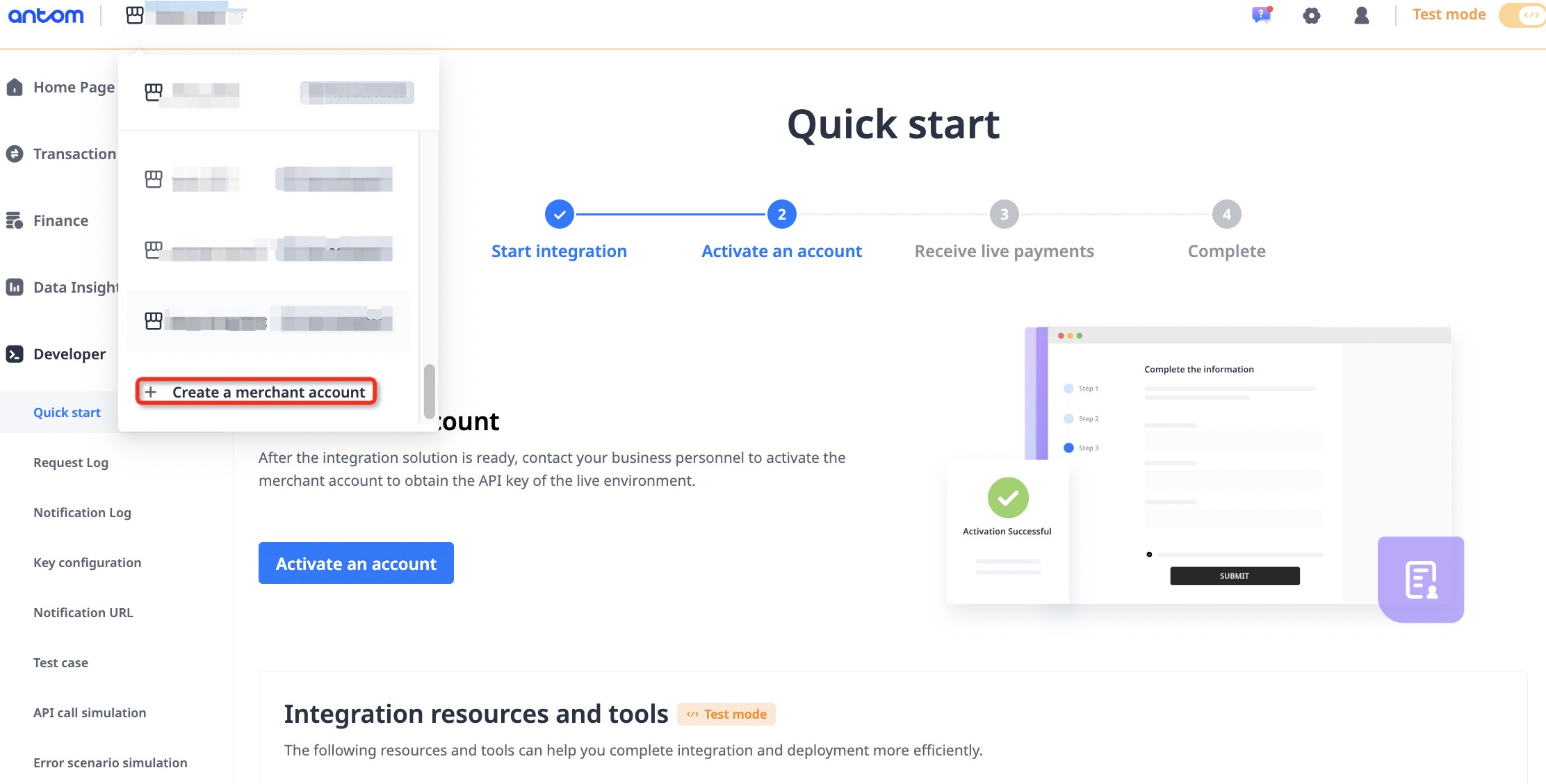
Test in sandbox
Before receiving online live payments, it is recommended to complete sandbox testing in test mode through the following steps:
- Sandbox configuration
- Sandbox integration
- Sandbox testing
Sandbox configuration
Before sandbox testing, you must first generate your keys and get the related integration sources for the sandbox environment.
Generate keys
You can generate keys using either one of the following methods:
- Go to Developer > Quick Start, find Integration sources and tools, select Integration sources, and click Generate key.
- Go to Developer > Key configuration, click Generate key.
For more details about generating keys, visit API key configuration.
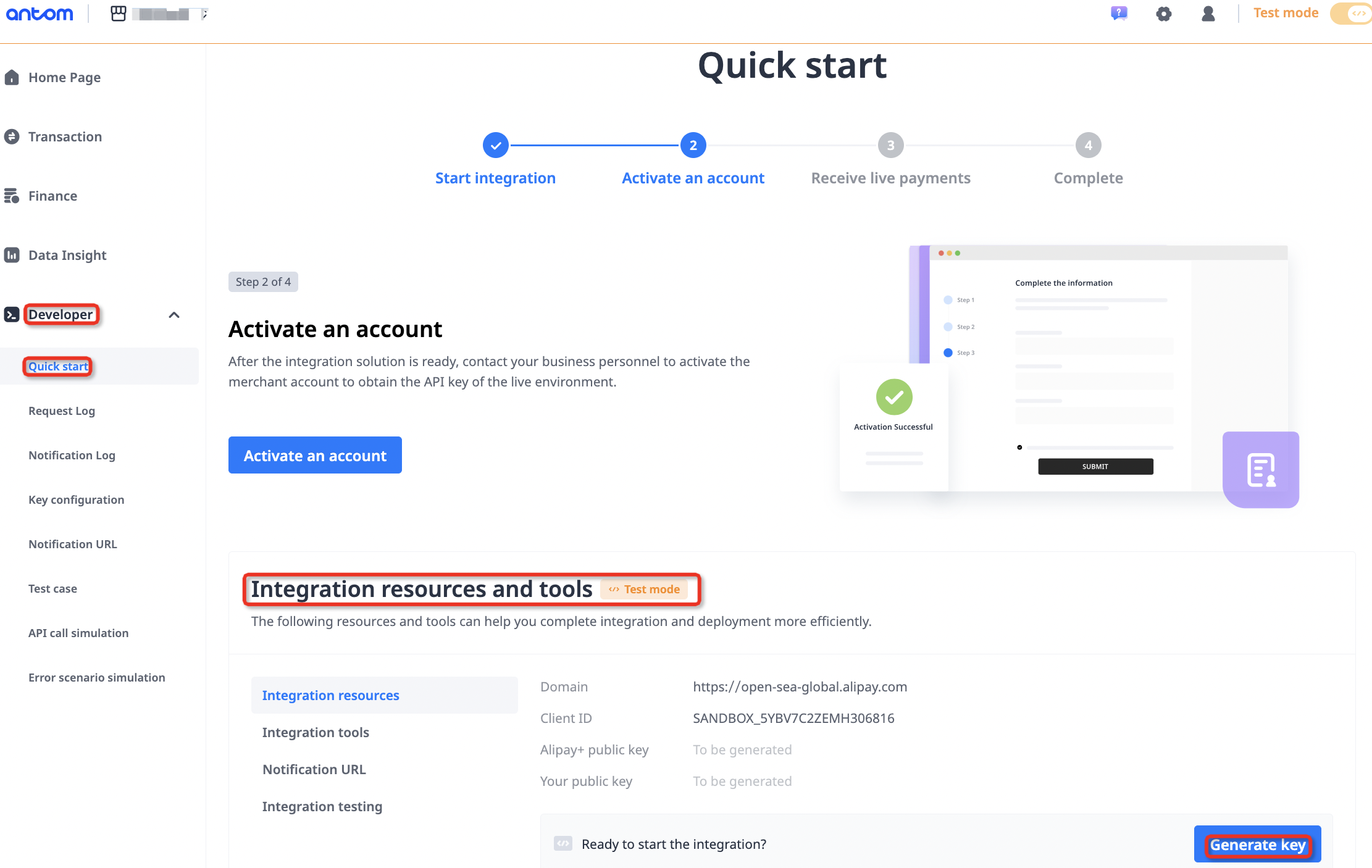
Note: In the event your private key is lost, click Replace keys to generate new keys. Remember to safeguard your private key for subsequent use.
Get integration resources
Antom provides the following integration resources for your sandbox integration and testing:
- Gateway URL and client ID: Retrieve your sandbox environment's gateway URL and client ID using either one of the following methods:
- Go to Developer > Quick start, find Integration resources and tools, and select Integration resources.
- Home Page > Integration resources.
- Integration testing: Access testing resources for various payment methods tailored for integration testing at Developer > Quick Start > Integration sources and tools > Integration testing.
- Test wallet: Antom offers a test wallet app to facilitate end-to-end testing throughout your integration process. For details, see Test App download in Testing resources.
- Testing accounts: Use specified accounts to log in to the test wallet app. For details, see Testing account in Testing resources.
Sandbox integration
Complete the sandbox integration and deployment in test mode by following the steps and code samples listed below:
Sandbox testing
For effective sandbox testing, It is recommended to employ the following tools:
Testing tools | Description | Path |
Test your APIs with online debugging tools and Postman script. | Developer > API call simulation | |
Configure your notification URL and use the developer tool to simulate the process of receiving and processing asynchronous notifications. | Developer > Notification URL | |
Provide simulations of different API results and return the specified response for integration testing. | Developer > Error scenario simulation | |
Validate your integration to ensure that your system is working correctly and is built with a high level of quality. | Developer > Test case | |
Search for your simulation requests. | Developer > Request Log | |
Search for your received simulation notifications. | Developer > Notification Log |
Go live
Before conducting the integration testing in the live environment, ensure that your merchant account is activated and the Antom Dashboard mode is switched to live mode. Complete the integration testing in the live environment through the following steps:
1. Activate account
Access the Home Page, click Activate now, enter the information as prompted on the page, and contact Antom Business Support to activate your payment methods and link your settlement account.
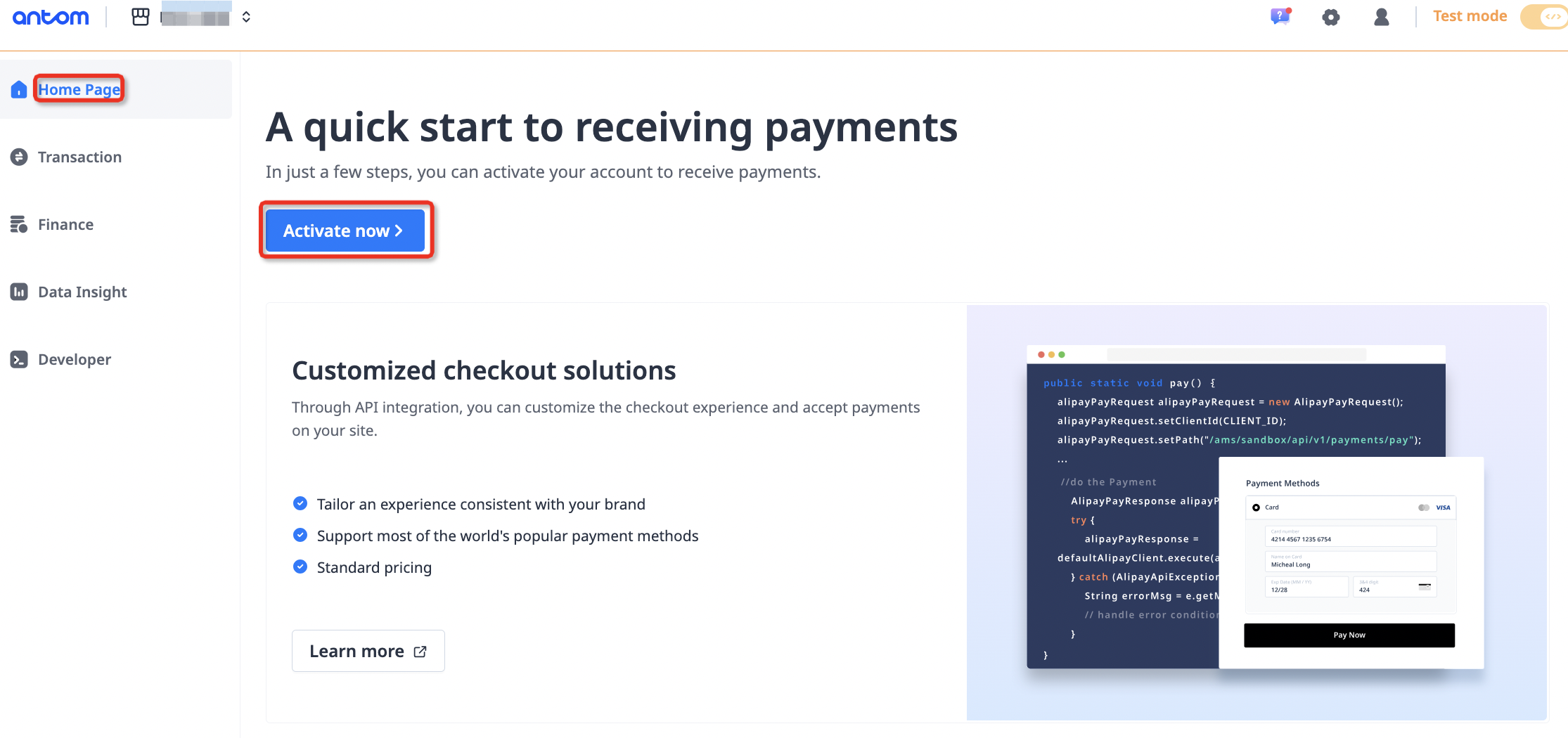
Note: After your merchant account is activated, the Antom Dashboard mode can be switched to live mode.
2. Generate keys: Go to Developer > Keys configuration, click Generate key.
Note: In the event your private key is lost, click Replace keys to generate new keys. Remember to safeguard your private key for subsequent use.
3. Get gateway URL and client ID: Get your gateway URL and client ID for the live environment through Developer > Quick start > Integration resources and tools > Integration resources.
- Set notification URL: Set your notification URL to receive Antom notifications through Developer > Quick start > Integration resources and tools > Notification URL.
- Update your coding in the live environment. After ensuring a test payment is received in the live environment, you can start to receive online payments.
View settlement info
After you start receiving online payments, your settlement information is accessible under Finance in live mode.
Balance info
Log in to Antom Dashboard, go to Finance > Settlement overview > Bank account, and click + Add a new bank account to link your bank account. Funds will be settled into your bank account by Antom within the specified settlement period. You can check your settled funds, unsettled funds, and settlement history in Balance under Finance.
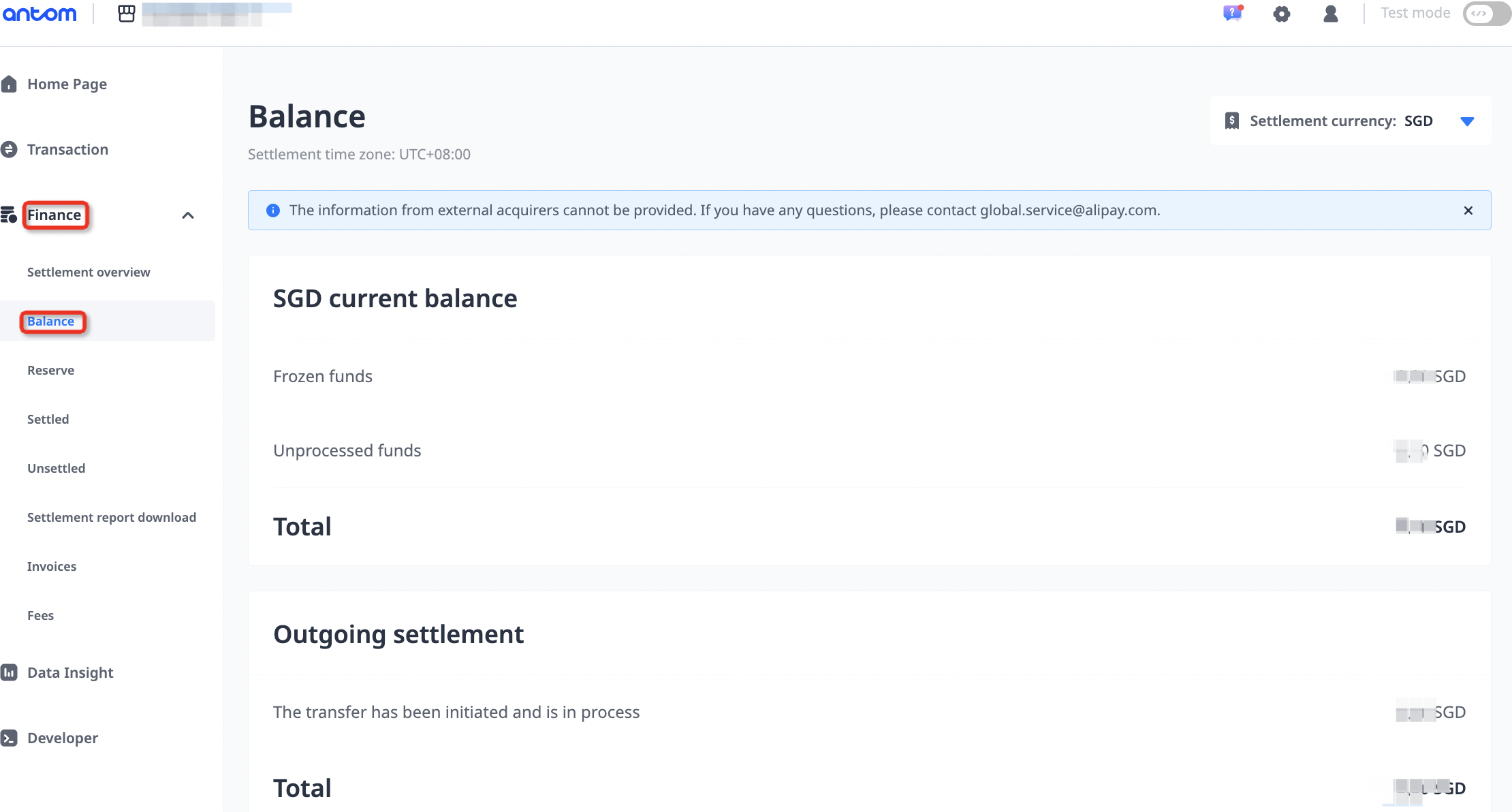
Settlement currency
Antom settles funds in the default currency of your registration region. You can also set USD as your default settlement currency through the following steps:
- Go to Finance > Settlement overview > Settlement currency, click Set up, and then click + Settlement currency to add USD as a settlement currency.
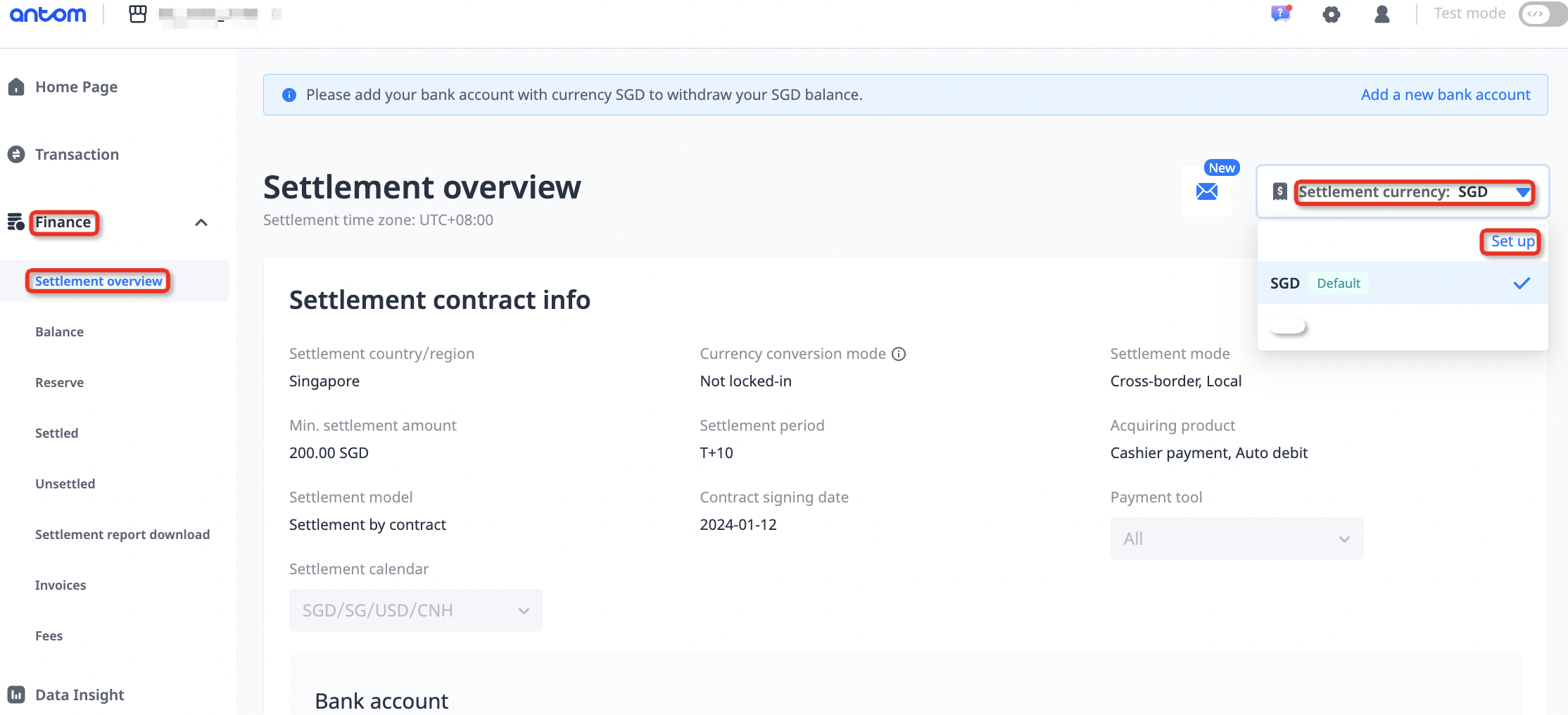
Note: To withdraw in USD, you must link a bank account associated with this currency. Each settlement currency can have its corresponding bank account linked.
- Click Set up again to enter the Settlement currency management page, click the ellipsis icon
 on the line of USD and select Add a bank account to link a bank account.
on the line of USD and select Add a bank account to link a bank account. - After your bank account is linked successfully, click the ellipsis icon
 on the line of USD and select Set as default settlement currency to set USD as the default settlement currency.
on the line of USD and select Set as default settlement currency to set USD as the default settlement currency.
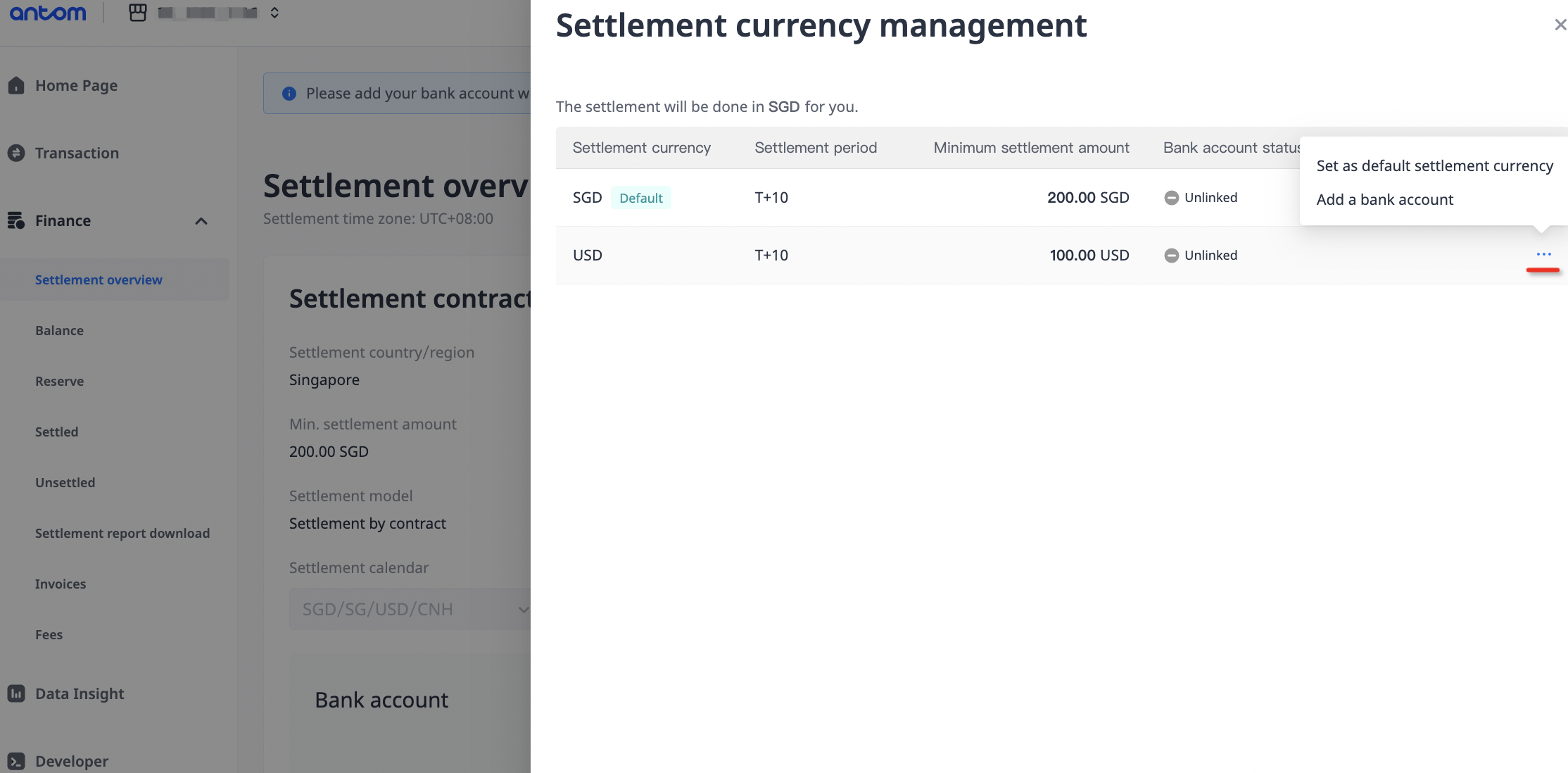
Note: If the settlement currency defined here differs from that specified in the pay API, Antom will default to the currency specified in the pay API as the settlement currency.
Settlement contract
You can check your settlement period, your linked bank accounts and other related information in Settlement overview under Finance.