Test wallet
Antom offers a test wallet app to facilitate end-to-end testing throughout your integration process. This topic gives an introduction to how to download and use the test wallet app.
Download the test wallet app
In the sandbox mode, download a test digital wallet to simulate the process of making a payment. Test wallets are provided for iOS and Android systems respectively.
For the Android system:
Download the test wallet app and start using it for testing.
For the iOS system:
Follow these steps to download the test wallet:
- Install TestFlight from App Store.
- Use an iPhone browser to open the testflight link.
- Click Start Test to start testing.
- Install IAP_Wallet+ in TestFlight.
Use the test wallet
As a merchant, you can use your Antom account or Antom Dashboard account to log into the test wallet app. The following section provides information about how to use the test wallet app:
Log in and log out
Use your account (Antom account or Antom Dashboard account) to log in on the left page as follows. After a successful login, the right page as follows will be presented:
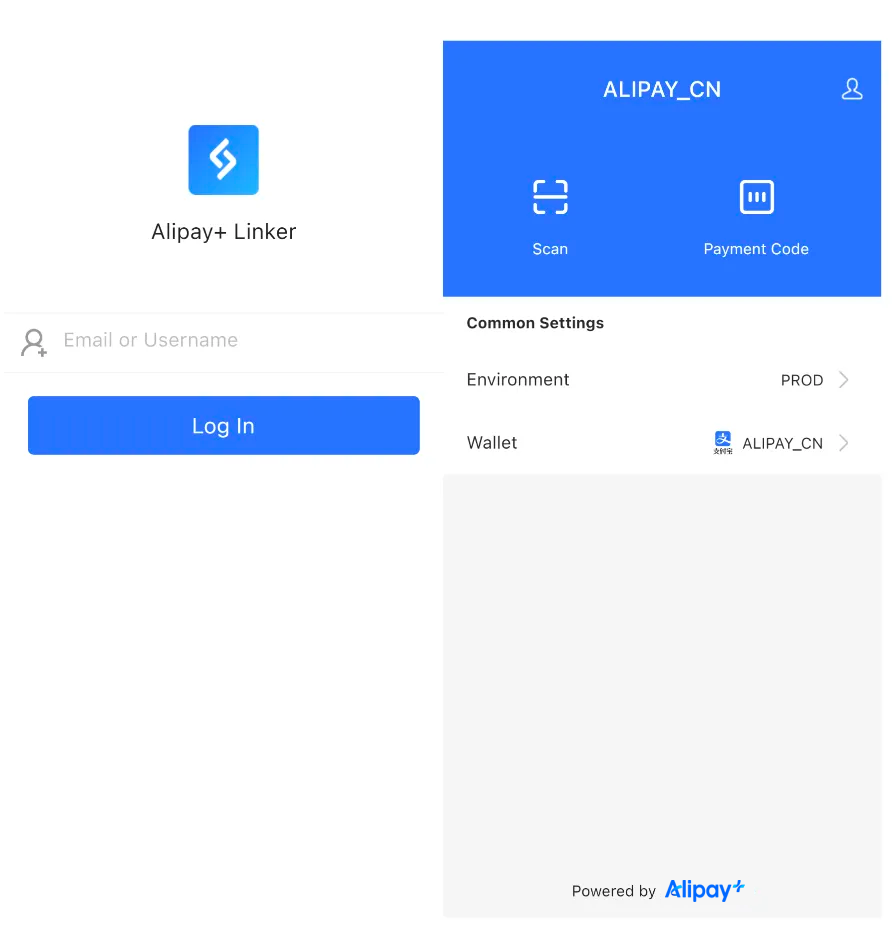
To log out, click the Settings icon to enter the Settings page. Click the Log Out button, and you will be logged out and redirected to the login page. If you leave the test wallet idle around 30 minutes, you will be logged out automatically.

Select the target wallet
To use the test wallet app, select the target wallet you want to test with. Follow these steps to select the target wallet:
- Click Wallet on the Common Settings tab to enter the Select Wallet page:
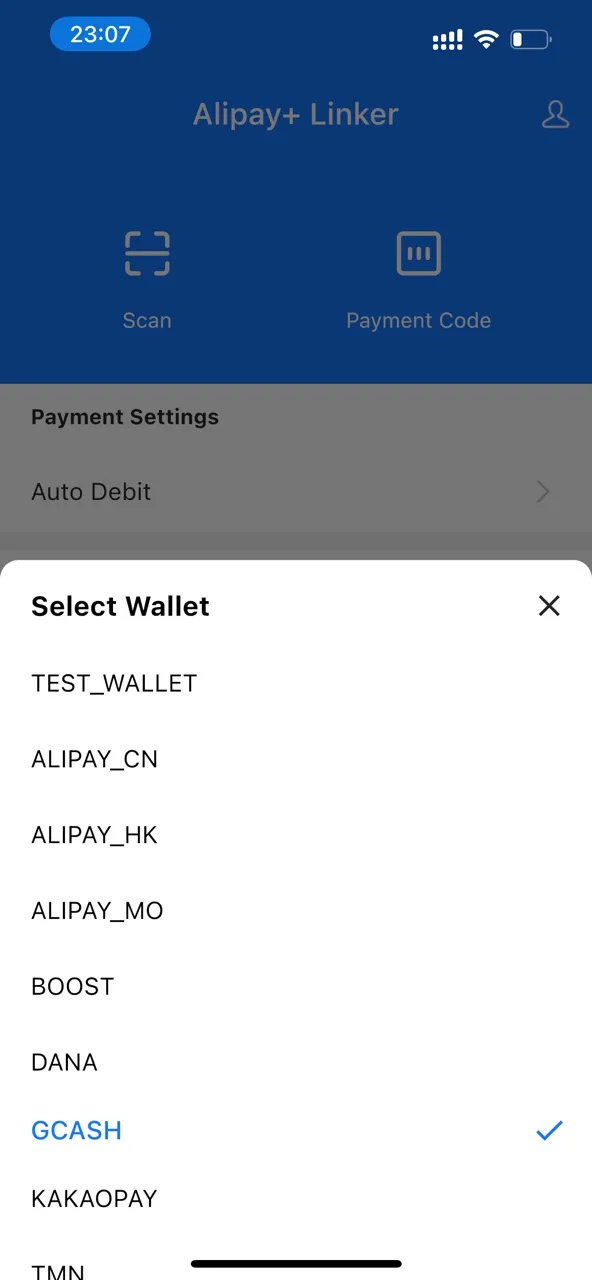
- Select the wallet you want to test with. The default wallet to test with is "TEST_WALLET". After selection, click Confirm to restart the app.
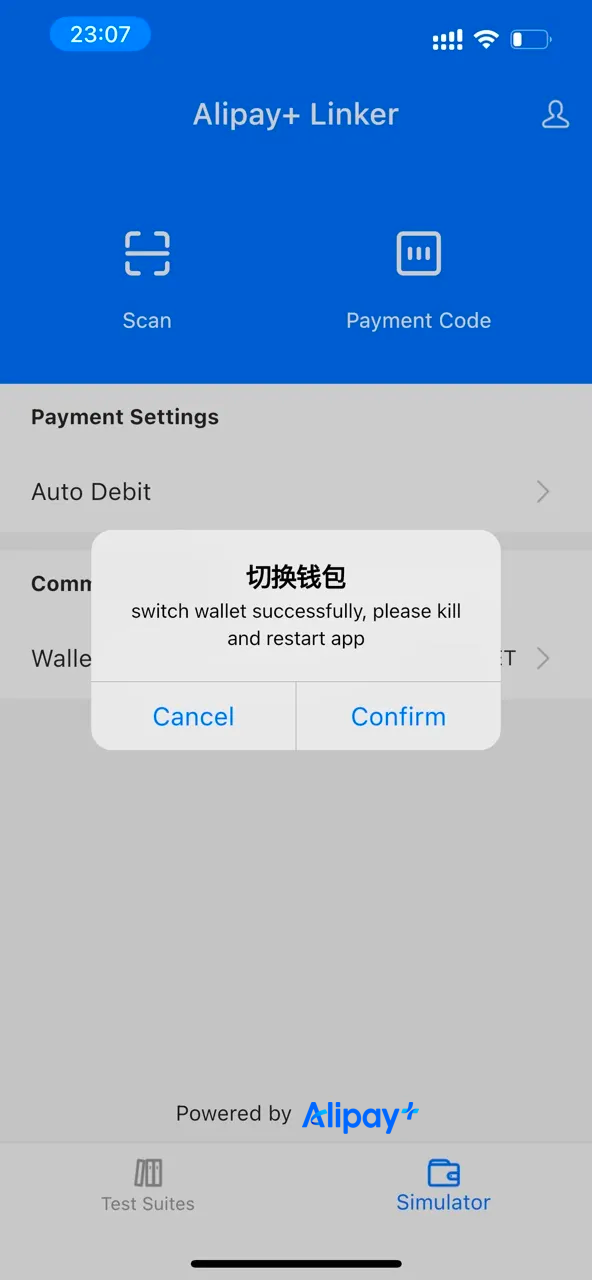
Capabilities provided
For different payment products, the test wallet is configured with different payment processes.
Checkout Payment
Process of using the test wallet to complete a payment:
- Select the goods and place an order on the merchant page in the sandbox environment.
- Click the Checkout Payment link.
- Use the target test wallet to scan the QR code to confirm the payment details.
- Click Pay Now to make the payment.
- Complete the payment.
The following graphic shows the process of using the test wallet to complete a payment:
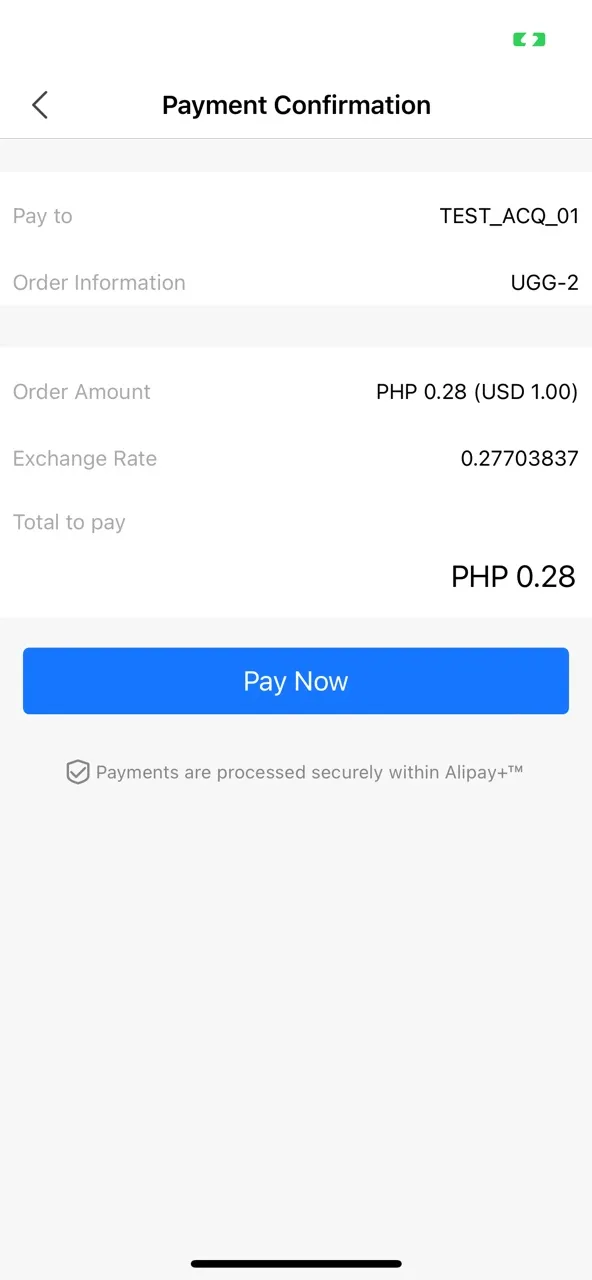
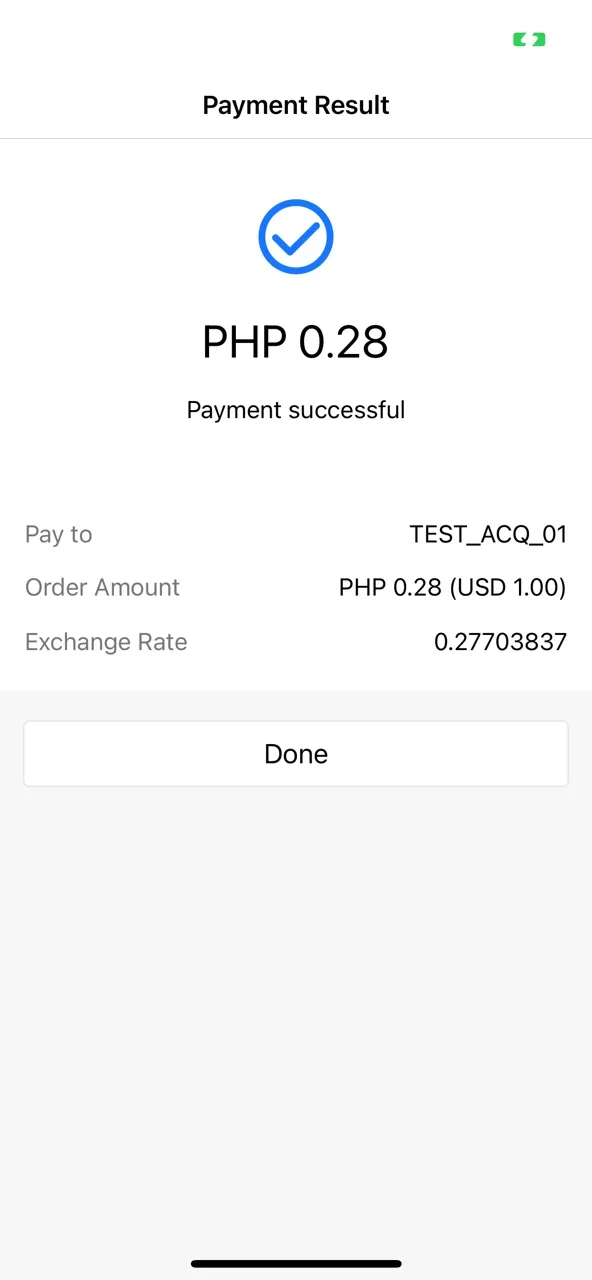
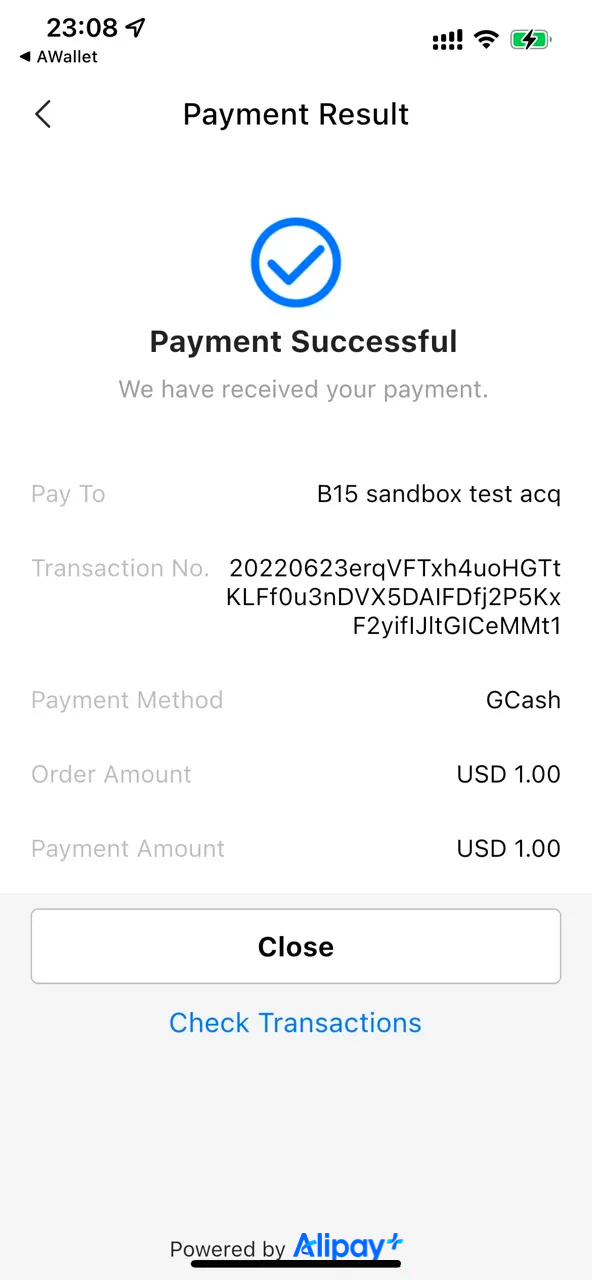
Auto Debit
This test wallet app provides authorization and de-authorization of Auto Debit.
Authorization of Auto Debit
Process of using the test wallet to complete an authorization of Auto Debit:
- Click Auto Debit Settings on the Settings page to enter the Auto Debit Authorization page.
- Agree to the Auto Debit Agreement and click Authorize Now to complete the authorization.
- Click Back to Merchant to return to the merchant page.
- The authorization result is displayed.
The following graphic shows the process of using the test wallet to complete an authorization:
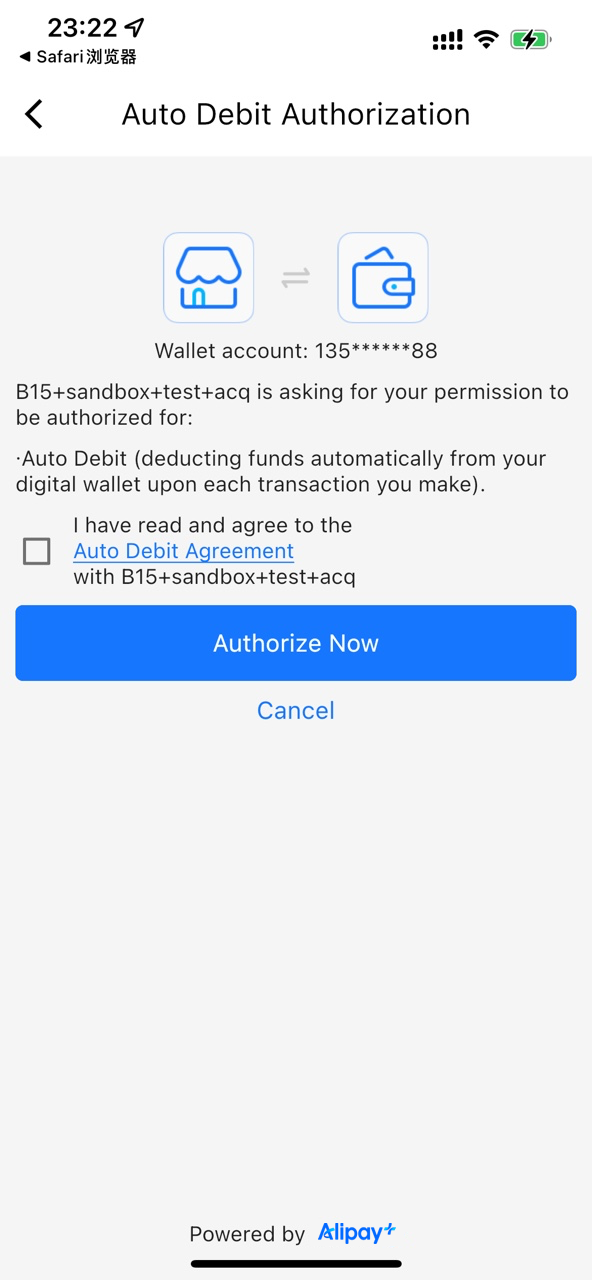
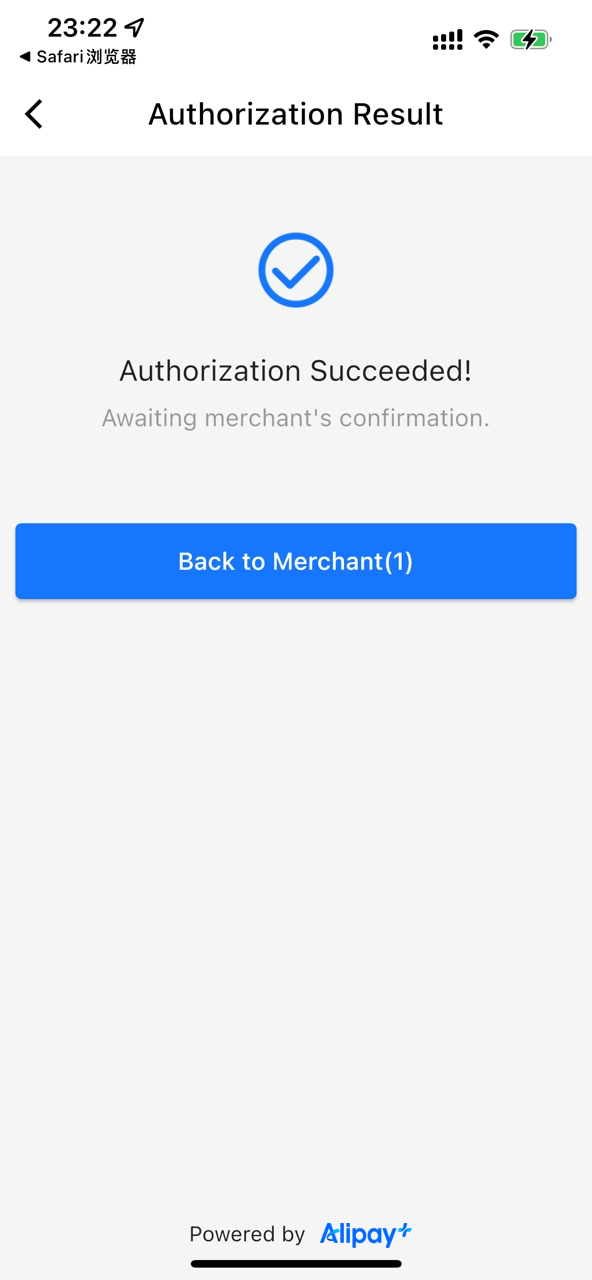
You can check merchants details by clicking Auto Debit on the Payment Settings tab.
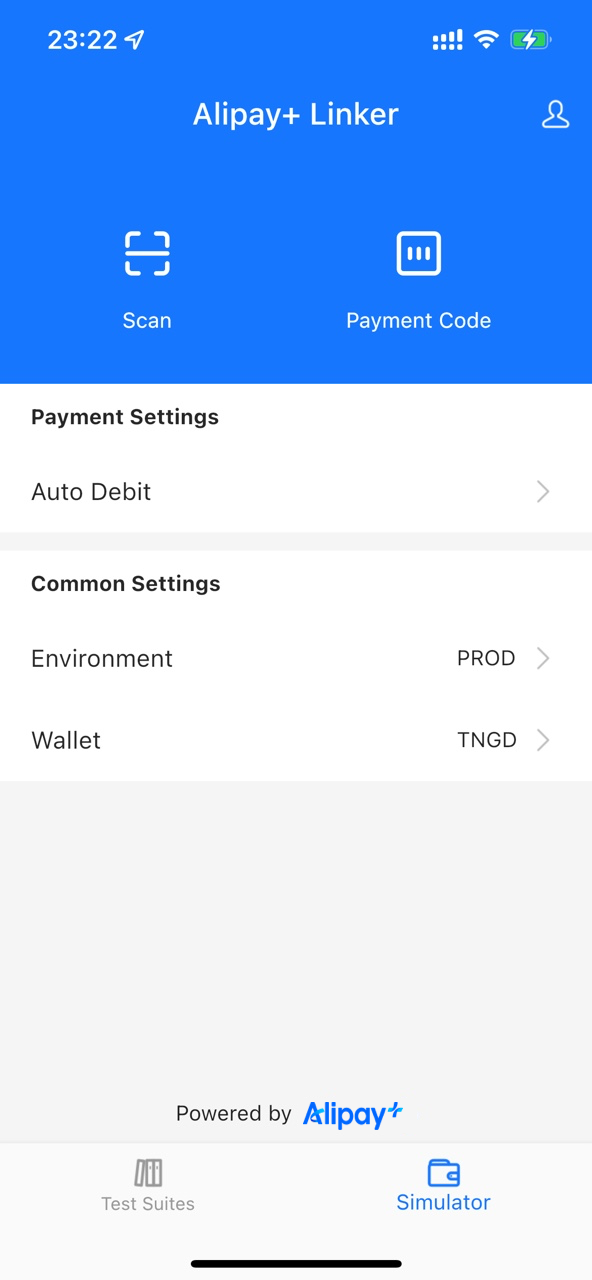
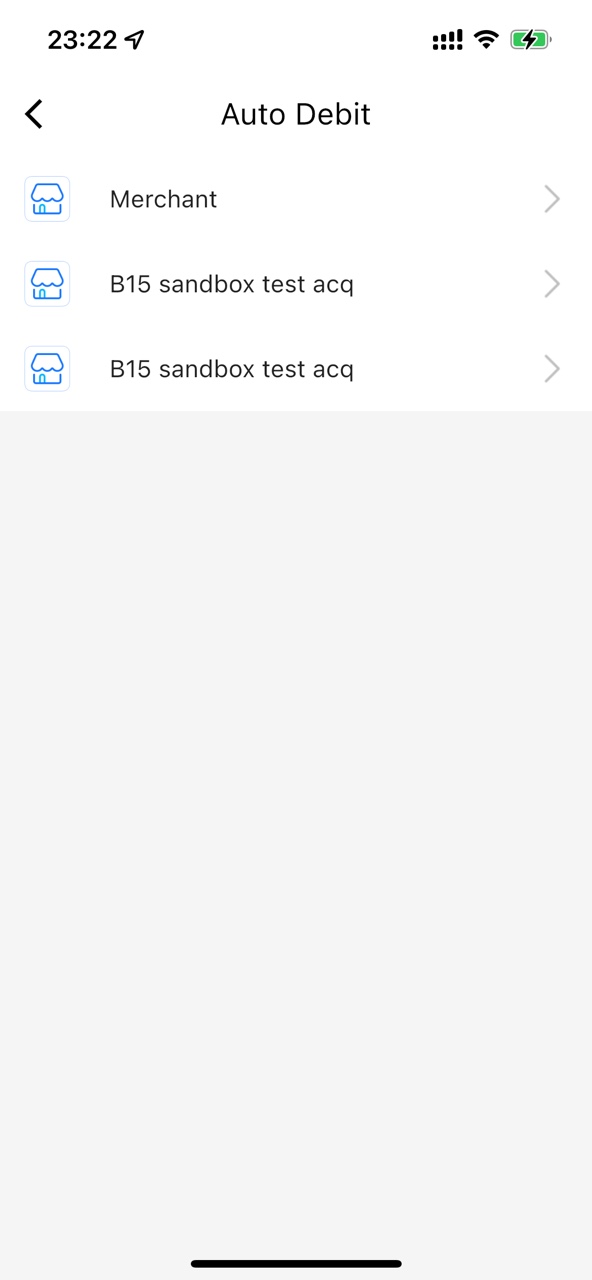
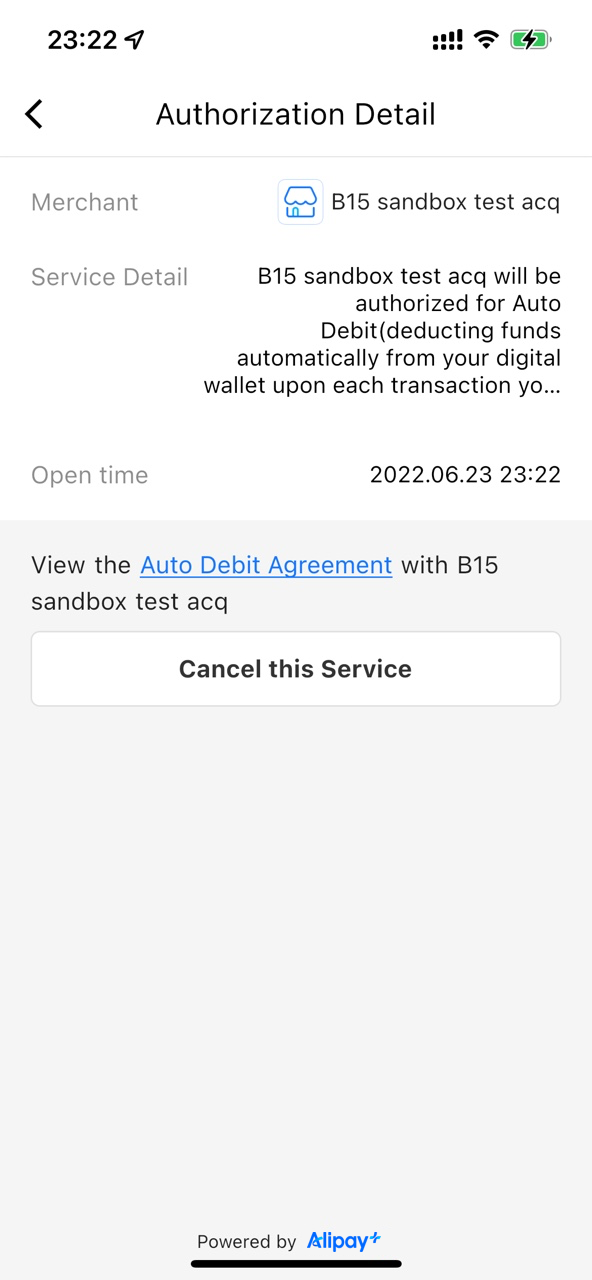
Cancellation of Auto Debit
Process of using the test wallet to complete a de-authorization of Auto Debit:
- Click Auto Debit on the Payment Settings tab.
- Click Merchant on the Auto Debit page to enter the Authorization Details page.
- Click Cancel this Service to cancel the authorization.
- Click Close Service to confirm the cancellation.
- The de-authorization result is displayed.
The following graphic shows the process of using the test wallet to complete a de-authorization:
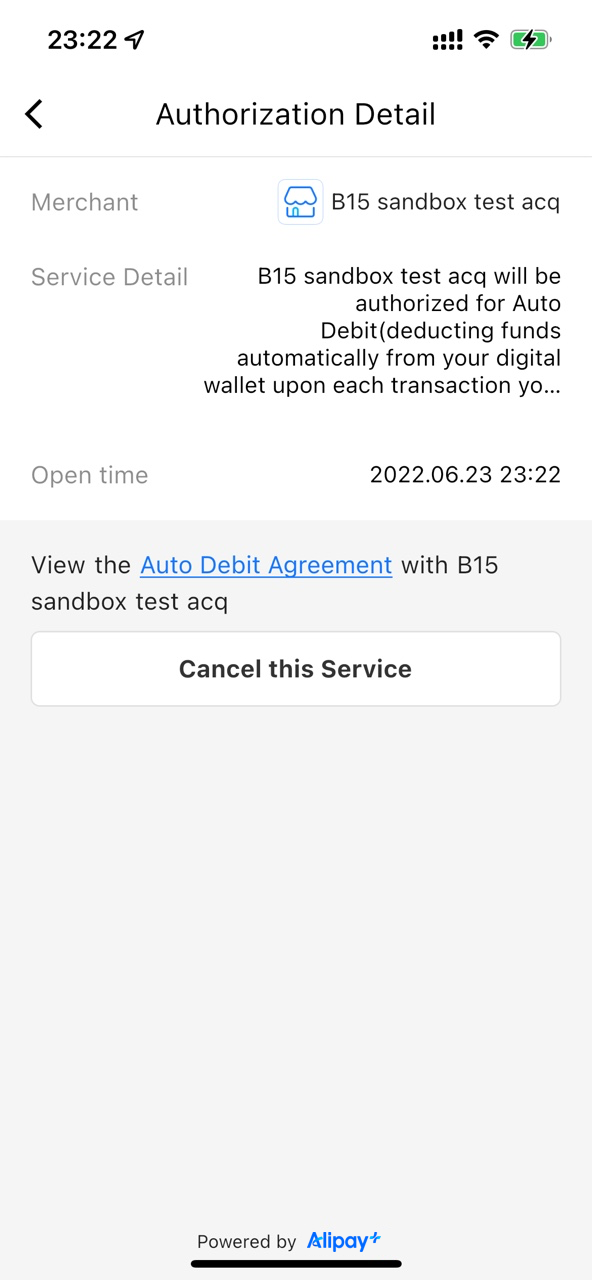
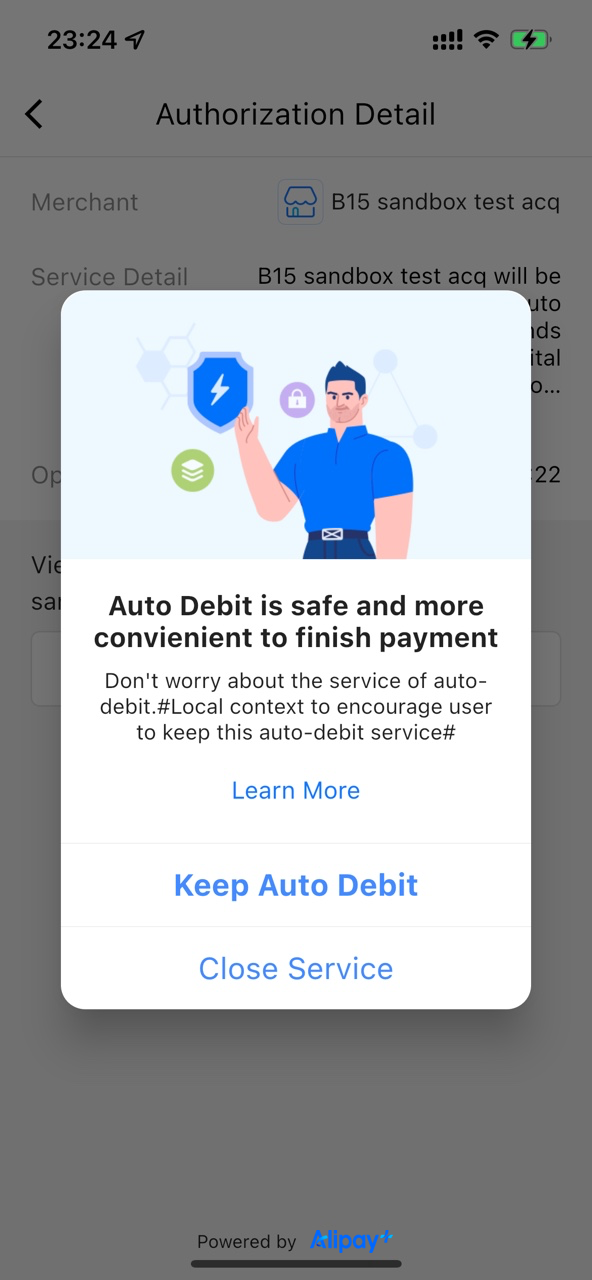
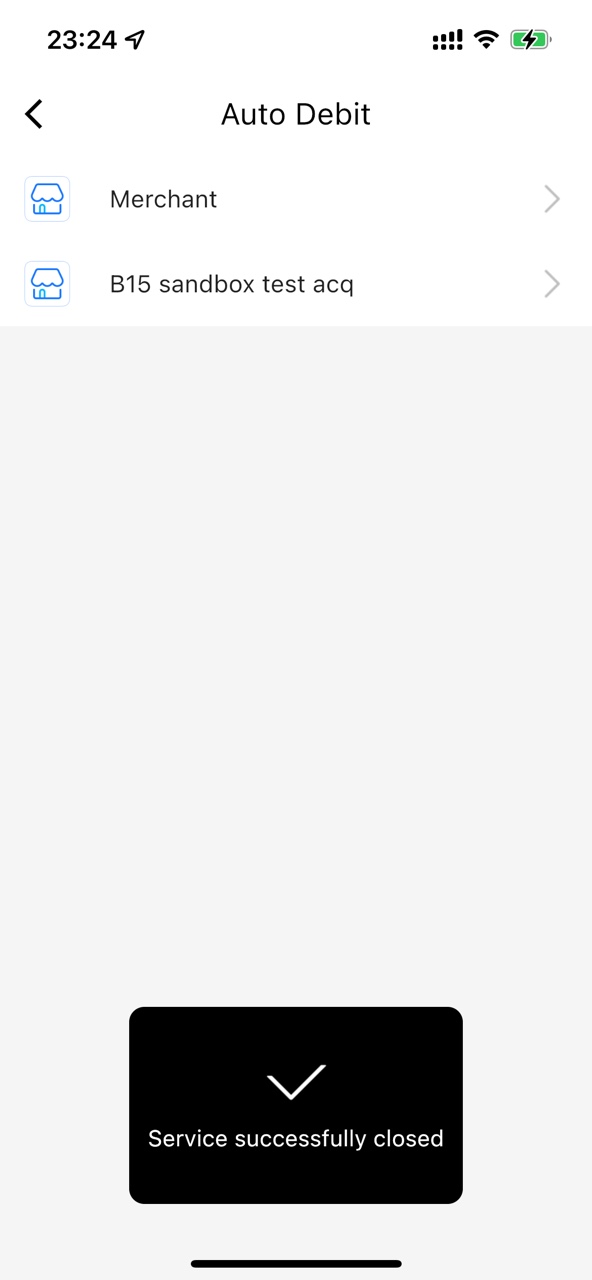
Payment methods supported
Wallet type | Payment method |
Alipay+ payment method | Alipay |
AlipayHK | |
BillEase | |
Boost | |
BPI | |
DANA | |
GCash | |
Kakao PAY | |
KPLUS | |
| Kredivo | |
NAVER Pay | |
LINE Pay | |
Touch'n Go eWallet | |
Toss Pay | |
TrueMoney | |
APM | Bangkok Bank |
Bank of Ayudhya | |
KrungThai Bank | |
Siam Commerical Bank | |
JKOPay |
