Transactions
TransactionsIn the Transactions module, you can search for real-time successful transactions, process refunds for successful transactions, export customized real-time transaction details reports, and download transaction detail reports from the portal calendar (the download module of transaction details report).
Search for transactions
You can search for all successful transaction records under Transactions > Search, and the transaction information in this module is real-time. You can filter transactions by Date range, Currency, Transaction ID, Payment method type, and Transaction type. The date range for filtering supports a time span of up to 40 days.
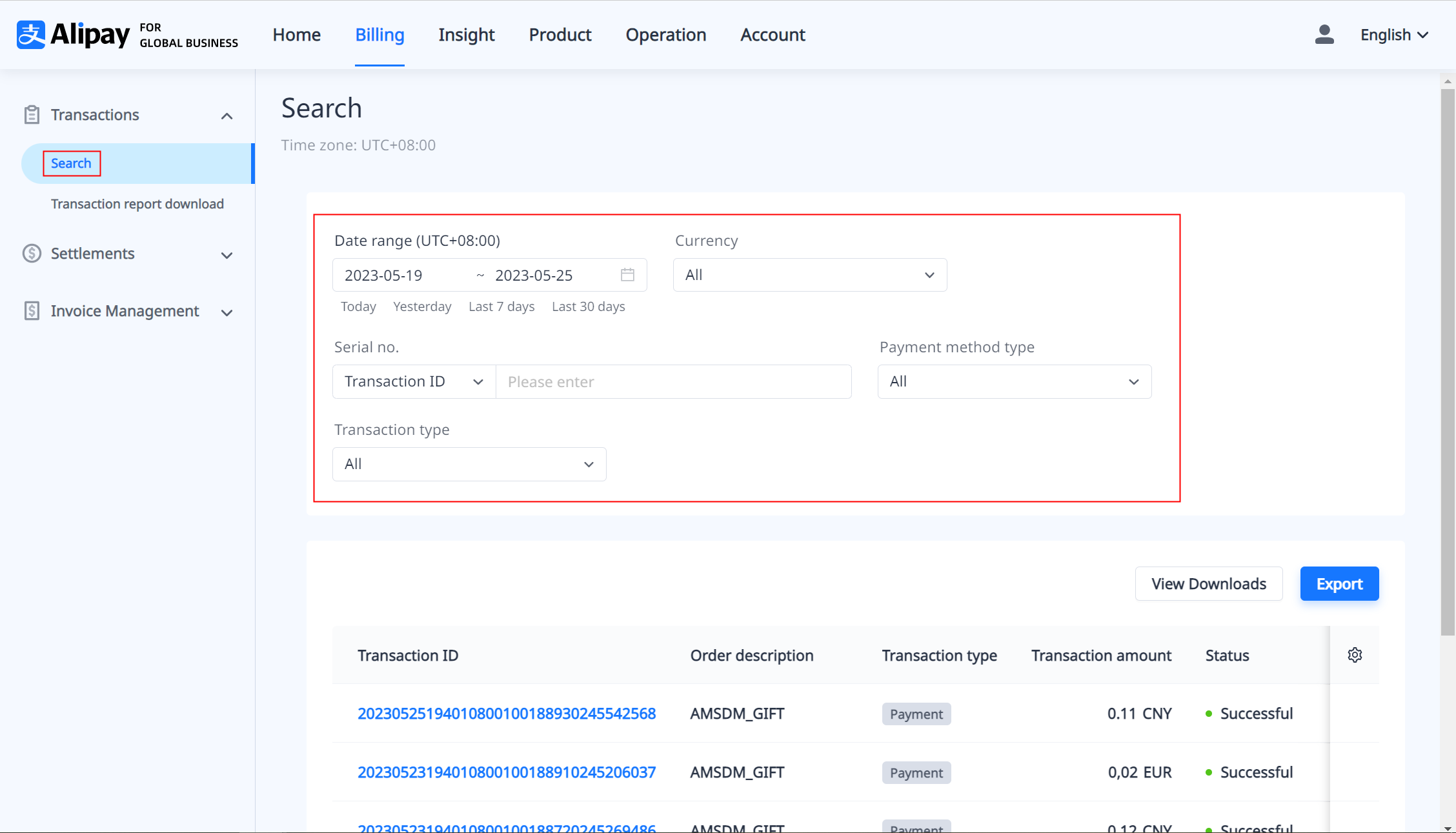
Figure 1. Transaction details report search page
Additionally, you can click the setting button (as shown in Figure 2) to filter the fields of transaction details information that you want.
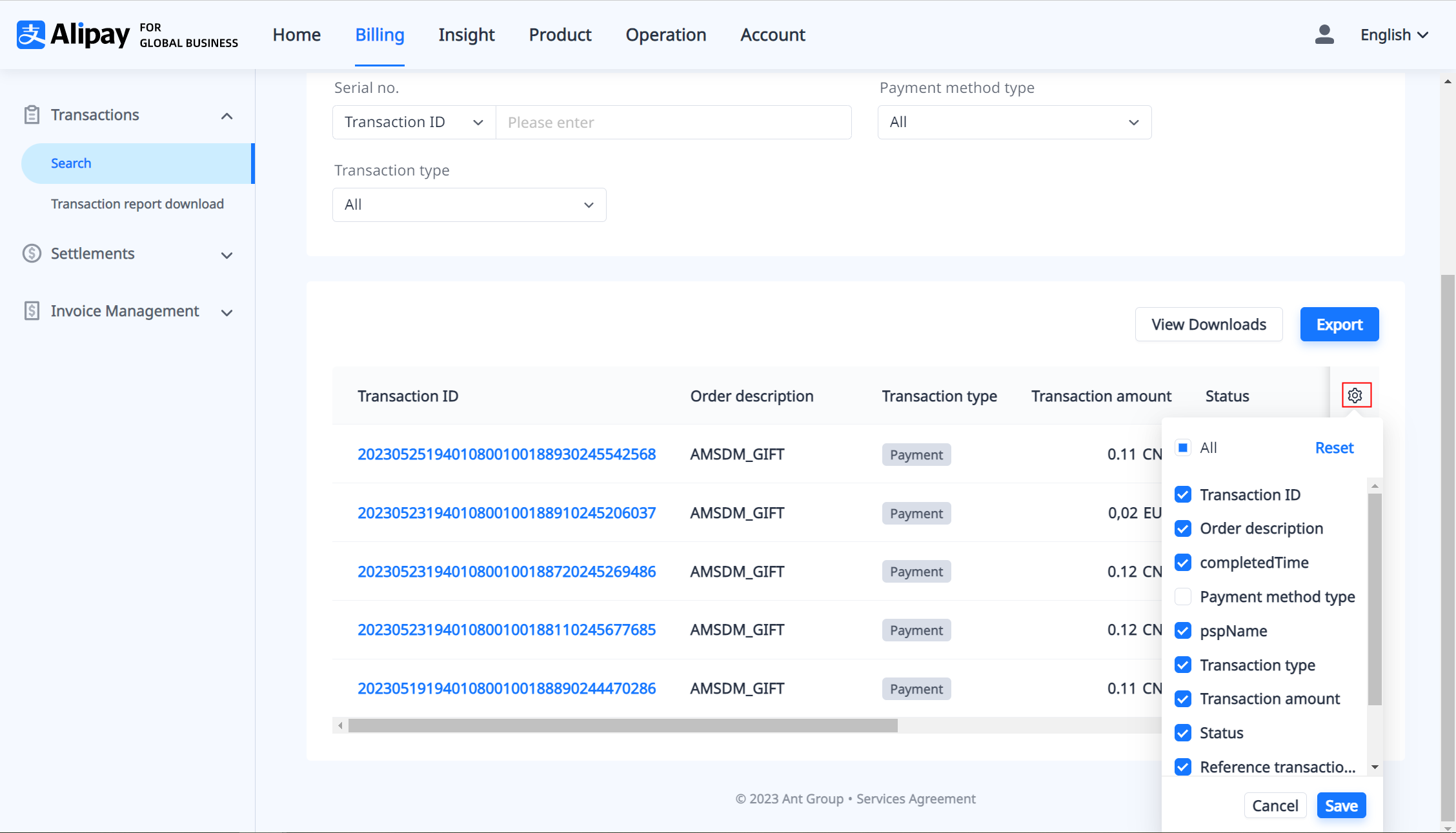
Figure 2. Transaction details field filtering
After filtering the transactions, if you want to download the transaction details report for the filtered transactions, you can click Export. For more information about exporting reports, see Download real-time report.
If you want to view the details of a particular transaction, click the specific transaction ID under the Transaction ID column, and the specific transaction details are displayed as shown in Figure 3.
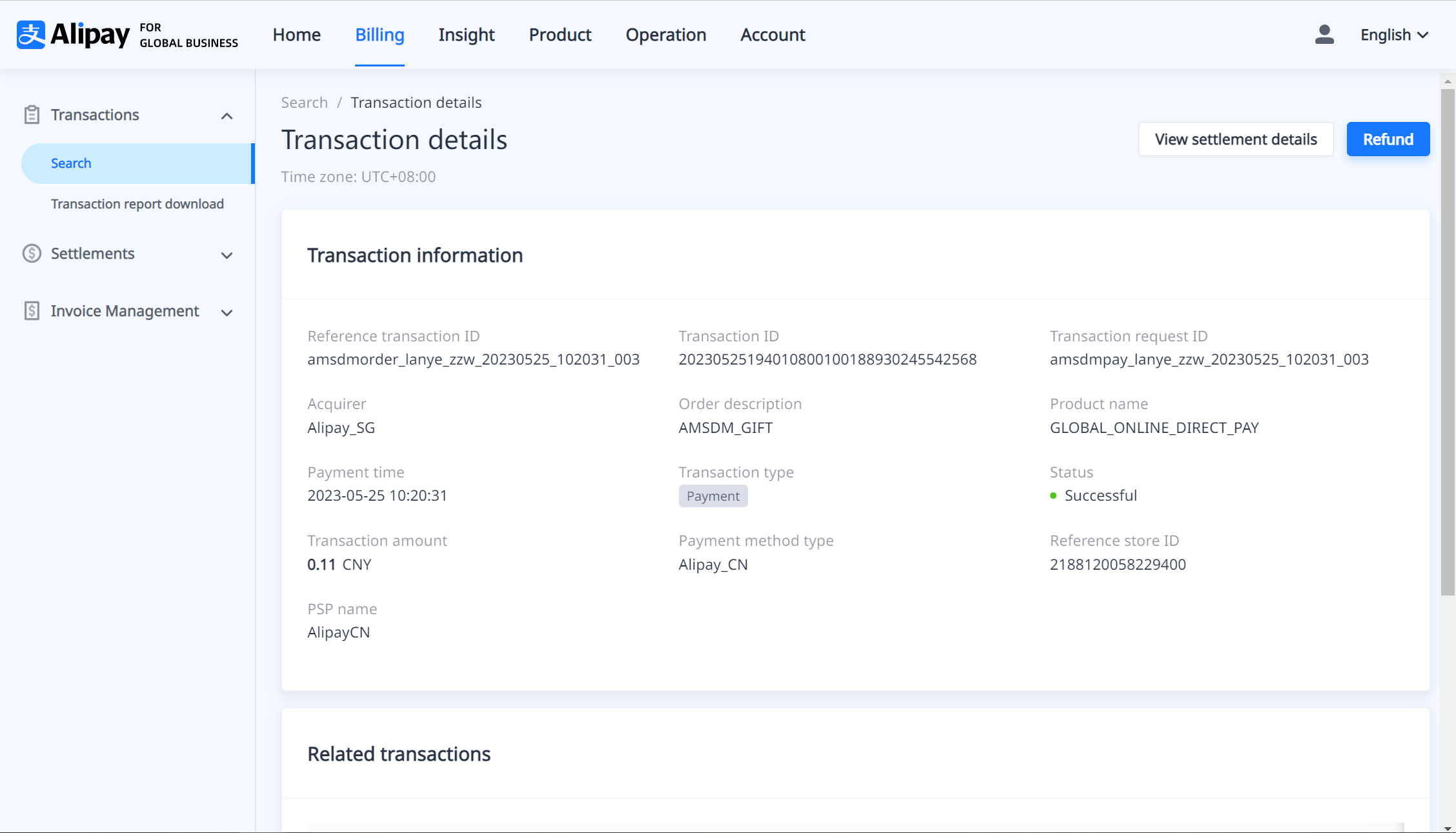
Figure 3. Transaction details
Refund in Transactions
In addition to using the refund API to initiate a refund for a successful payment, you can also refund a transaction from the Transactions module of the portal.
Refund a transaction
If you want to initiate a refund for a successful payment, you can filter the transactions or directly search for the Transaction ID of the transaction you want to refund, as shown in Figure 4:
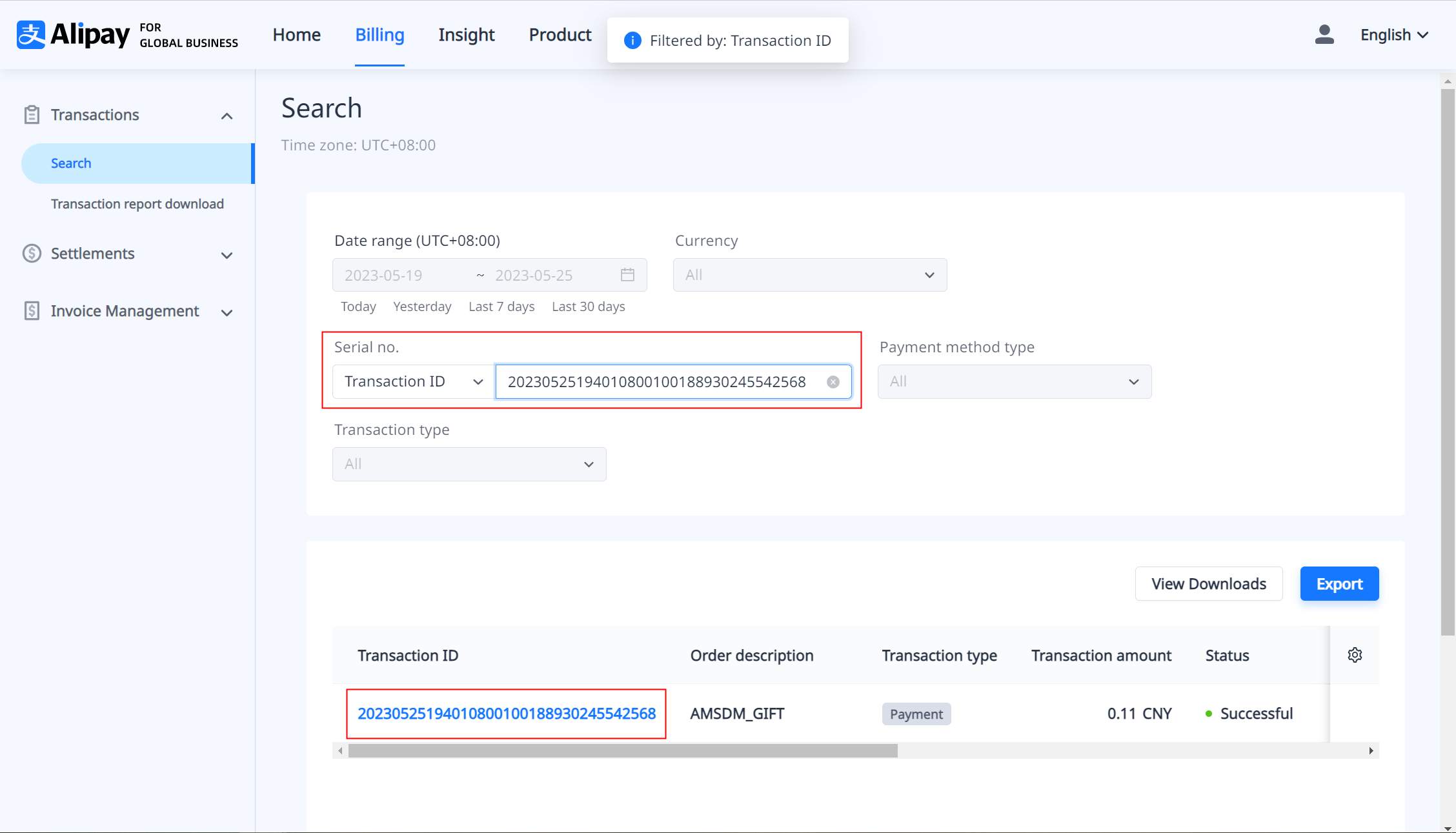
Figure 4. A successful payment search example
Click the Transaction ID of a specific transaction that you want to refund to enter the transaction details page (as shown in Figure 5). Then click Refund in the upper right corner on the transaction details page to initiate the refund process.
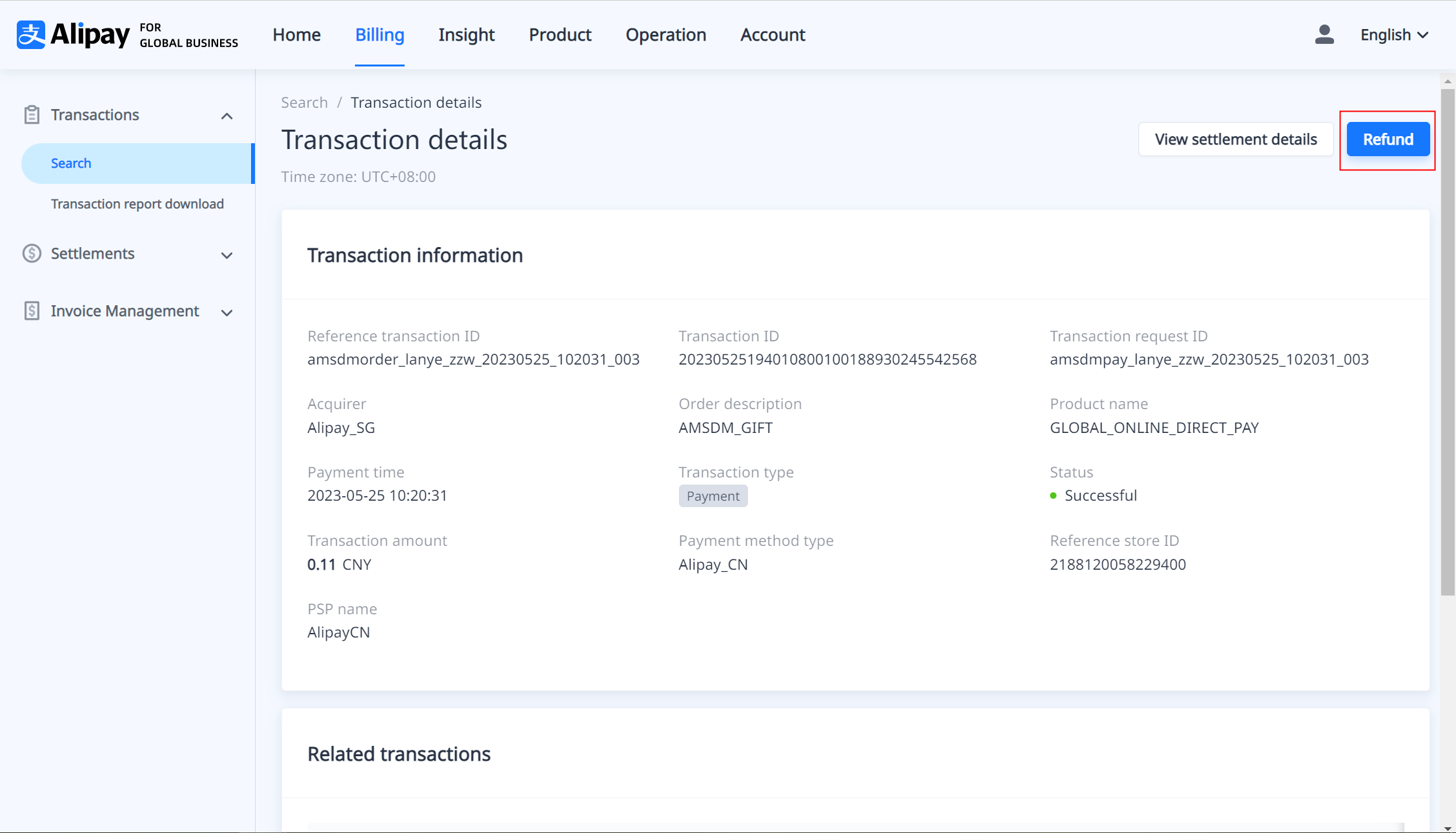
Figure 5. Example of successful transaction details
Enter the refund amount and refund reason (optional), confirm the refund information, fill in the Alipay payment password, and click Submit to complete the refund process for the transaction.
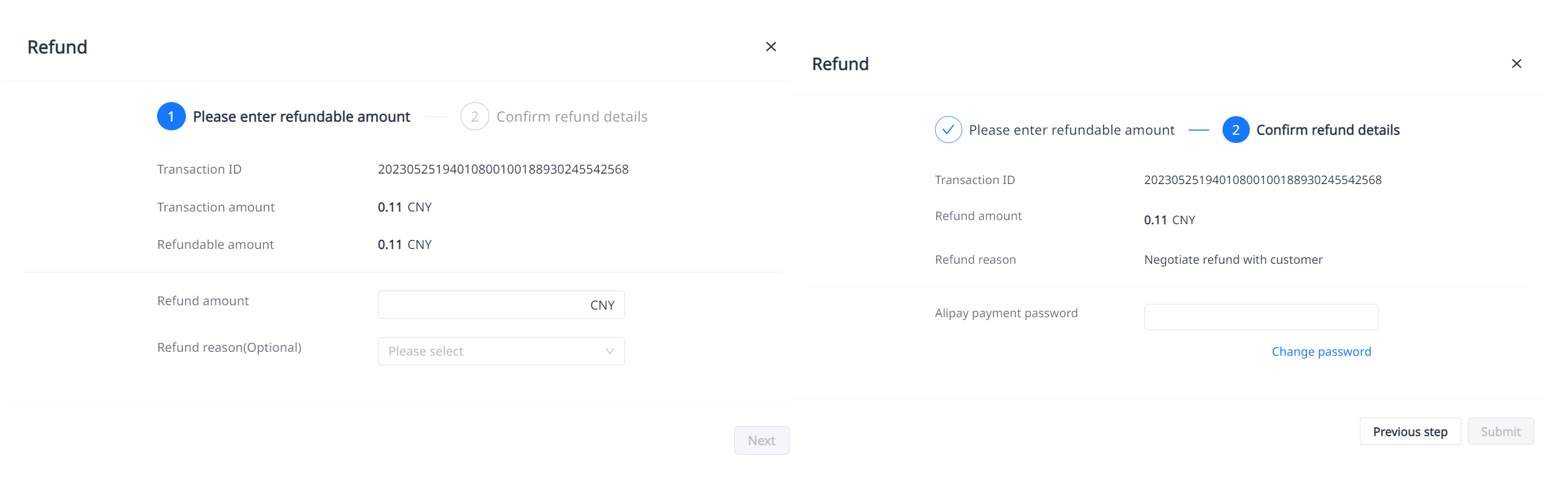
Figure 6. Refund process
When initiating a refund for the first time through the portal, you need to click Change Password below the Alipay payment password input box to set a password.
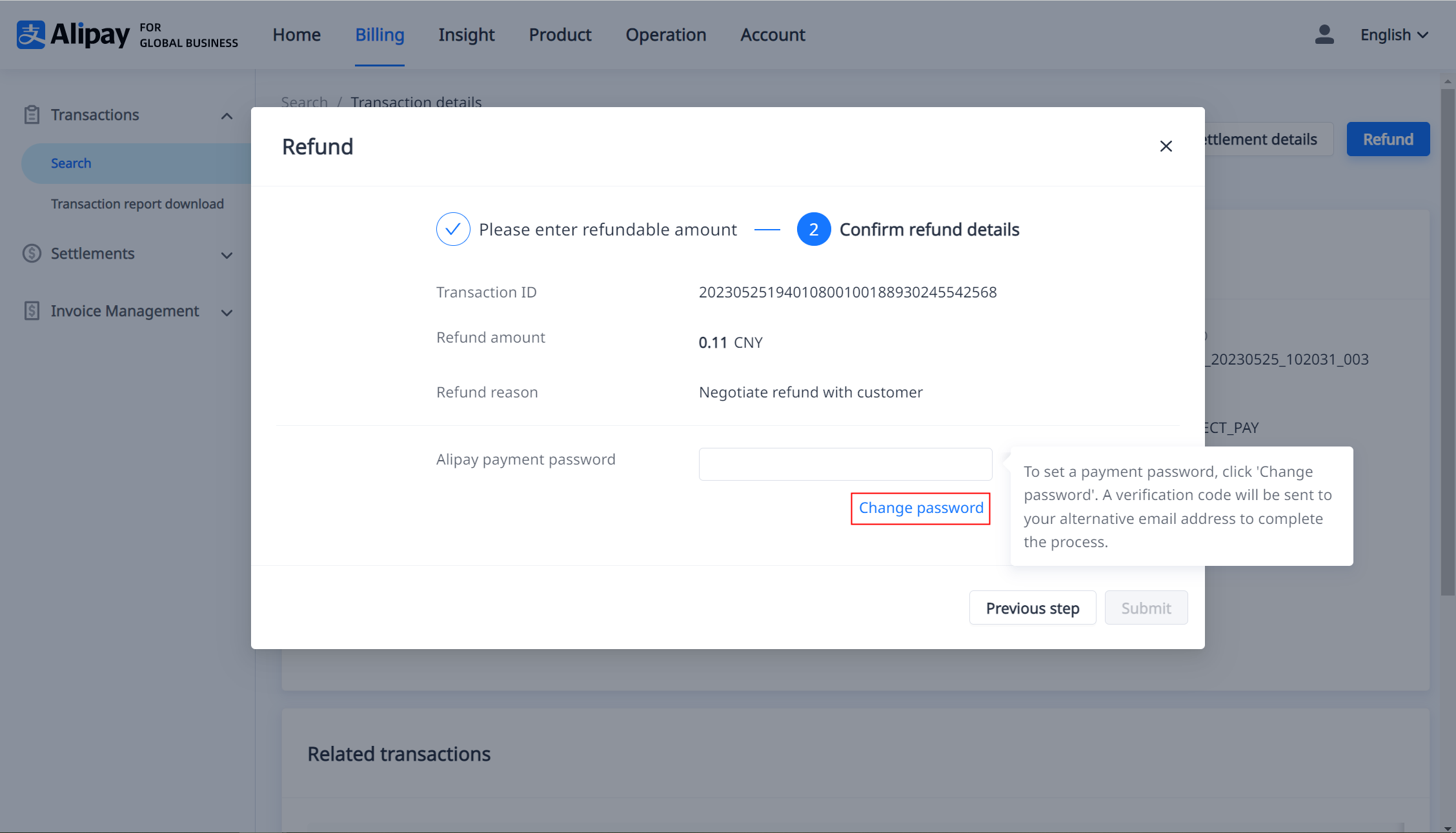
Figure 7. Password change for the first refund
Note: The refund function is only available when the transaction type is a payment or capture. Otherwise, the Refund button on the page is grayed out.
Check refund result
After filtering the transactions (see Search for transactions for details), if the transaction type shows as Refund and the transaction status is Successful, it means that the transaction has been successfully refunded.
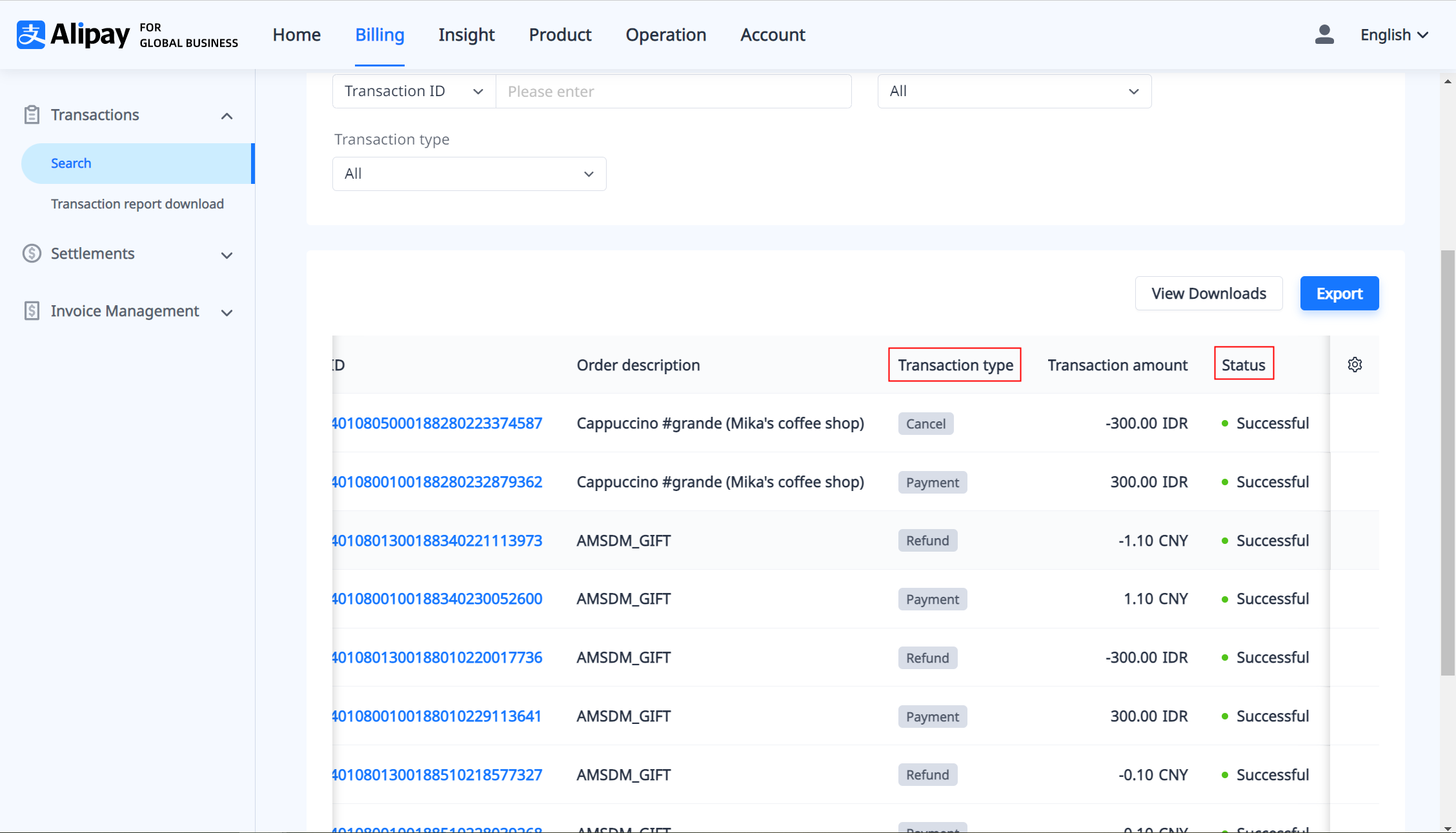
Figure 8. Refund result check
Click a specific transaction ID to view the refund details (as shown in Figure 9) for the transaction.
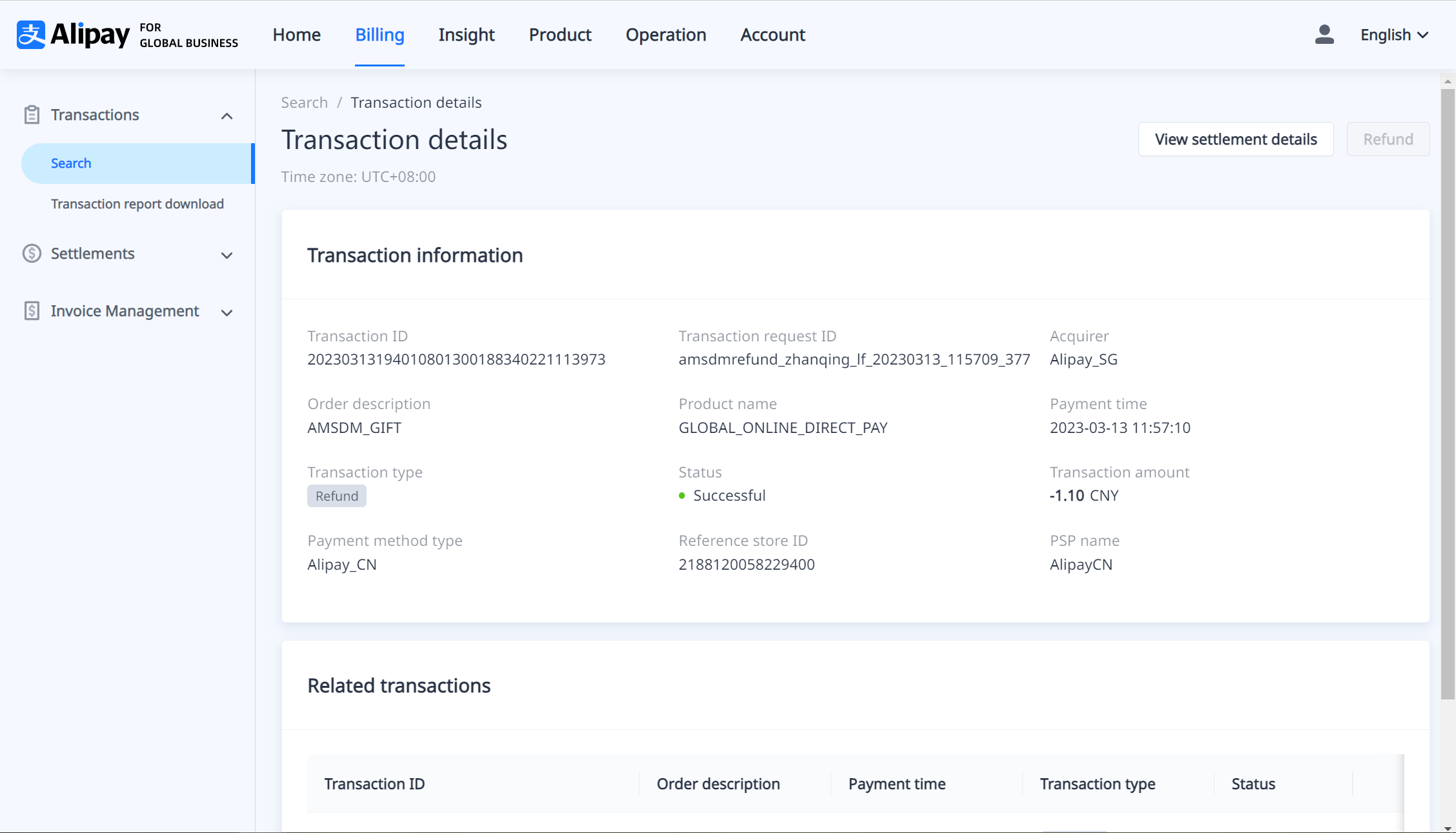
Figure 9. Refund details
Note: For refunded transactions, only those that have been successfully refunded can be viewed in Transactions of the portal. Refunds that are in progress or have failed are not displayed in the portal.
Download transaction details reports
There are two ways to download transaction details reports through the Alipay Global Merchant Portal. You can either customize and download an online real-time report through the Transactions > Search module, or download transaction details reports via the Transactions > Transaction report download module based on a daily or monthly dimension in the portal calendar. All downloaded reports are in .csv format.
Download real-time reports
In the Transactions > Search module, first you need to filter the transactions you want to download (see Search for transactions for how to filter transactions). Then click Export to customize the transaction details report according to the fields provided (as shown in Figure 11). Online real-time report export can support exporting transaction details within 40 days in one CSV file.
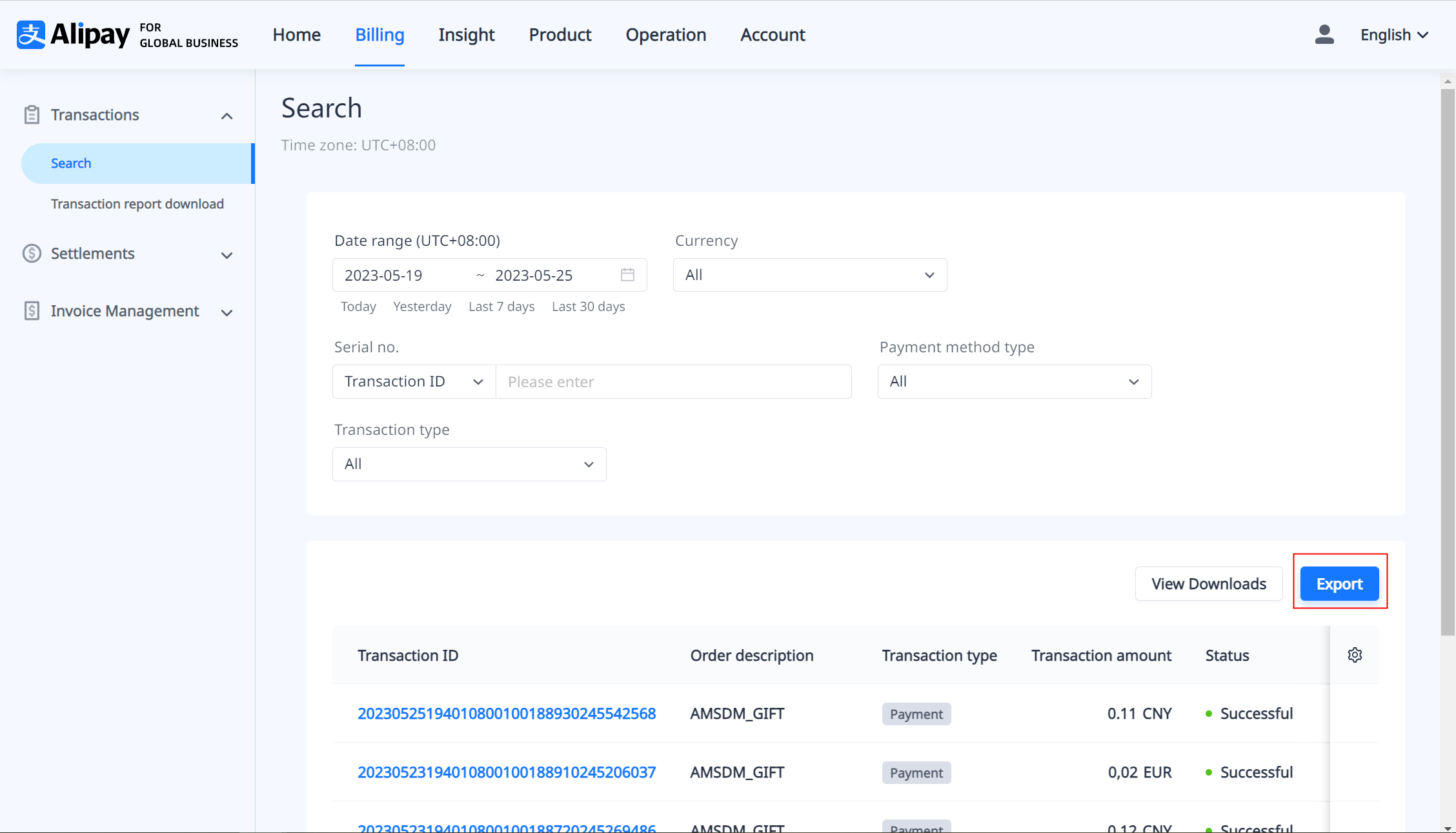
Figure 10. Filter transaction details and export
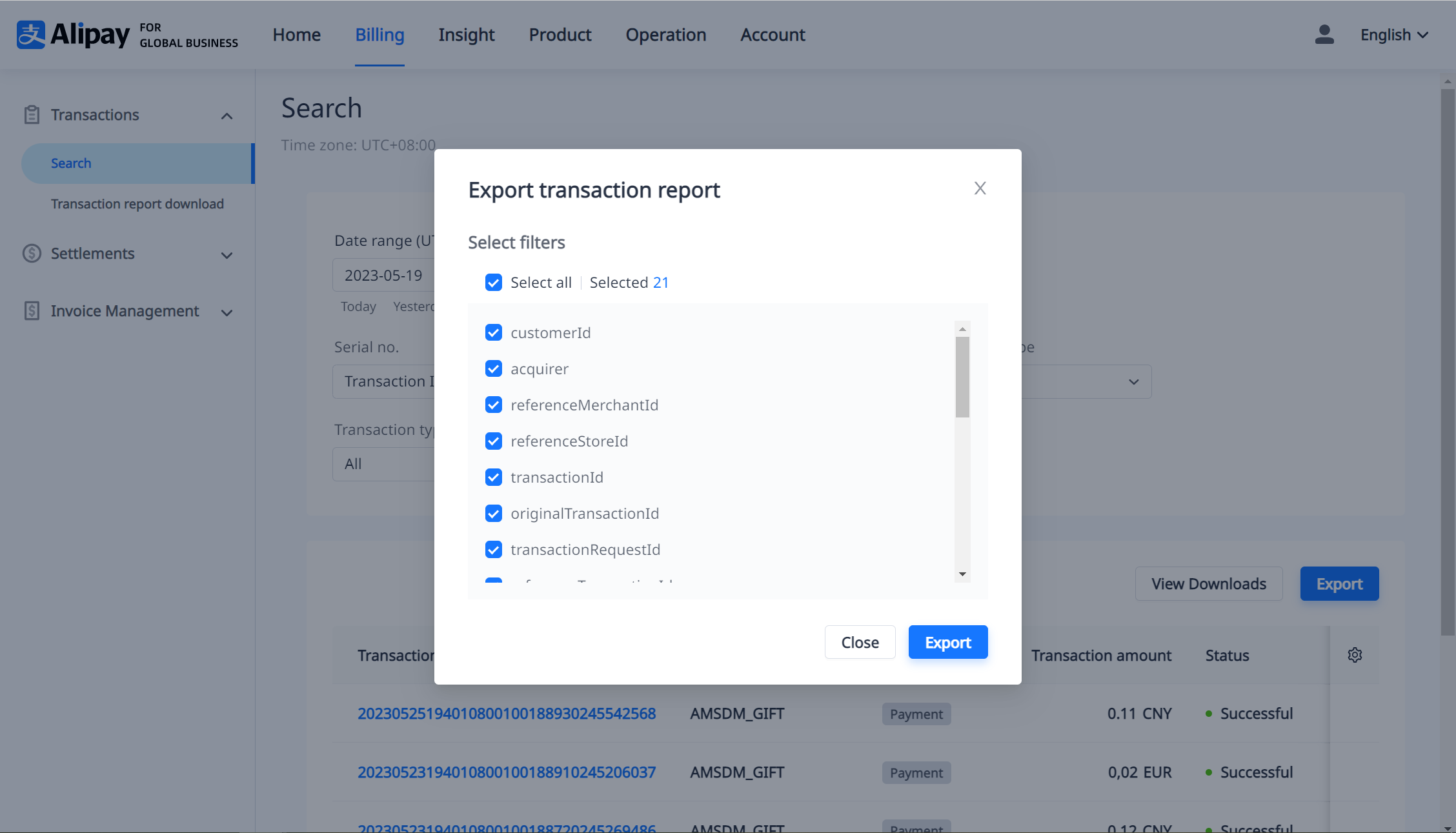
Figure 11. Customized export of transaction detail reports
Note: All amounts listed in the online real-time report obtained through the Transactions > Search module are expressed in major currency units.
Download reports from portal calender
In the Transactions > Transaction report download module, you can filter transactions by month or year. When you switch the date range to the month dimension, you can select the transaction details report of a specific day to download. This module does not support downloading transaction details reports of the day you download, only those of the previous day and earlier.
When you switch the date range to the year dimension, you can download transaction details reports by month. Monthly reports are usually generated on the 2nd of the next month.
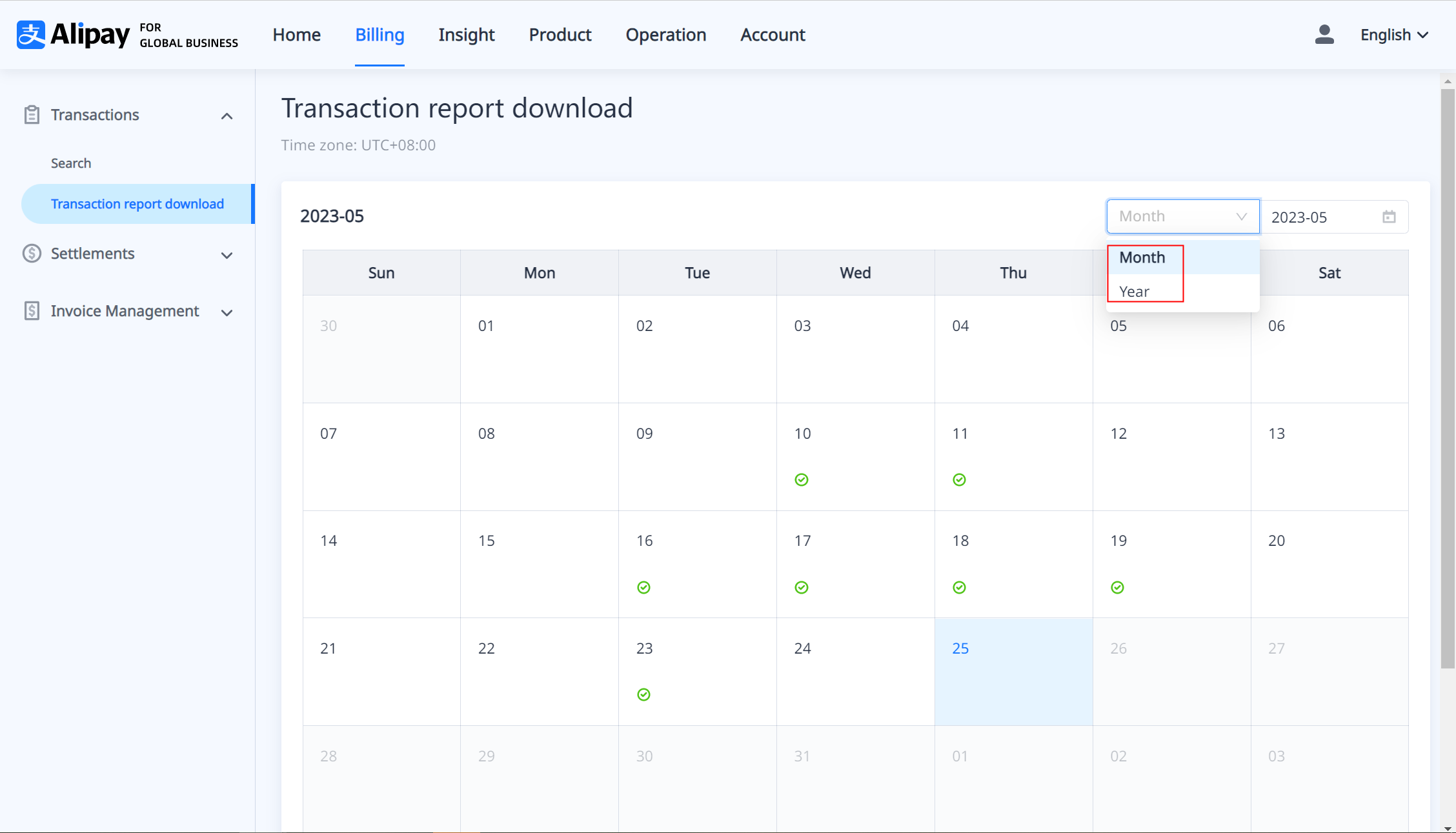
Figure 12. Transaction details report filtering
Filtering by month, as shown in the following figure, a Download button will appear when you hover the mouse over a specific day in the selected month. Click Download and you can download the transaction details report for that day. Similarly, if you filter by year, select a certain month and you can download all transaction details reports for that month.
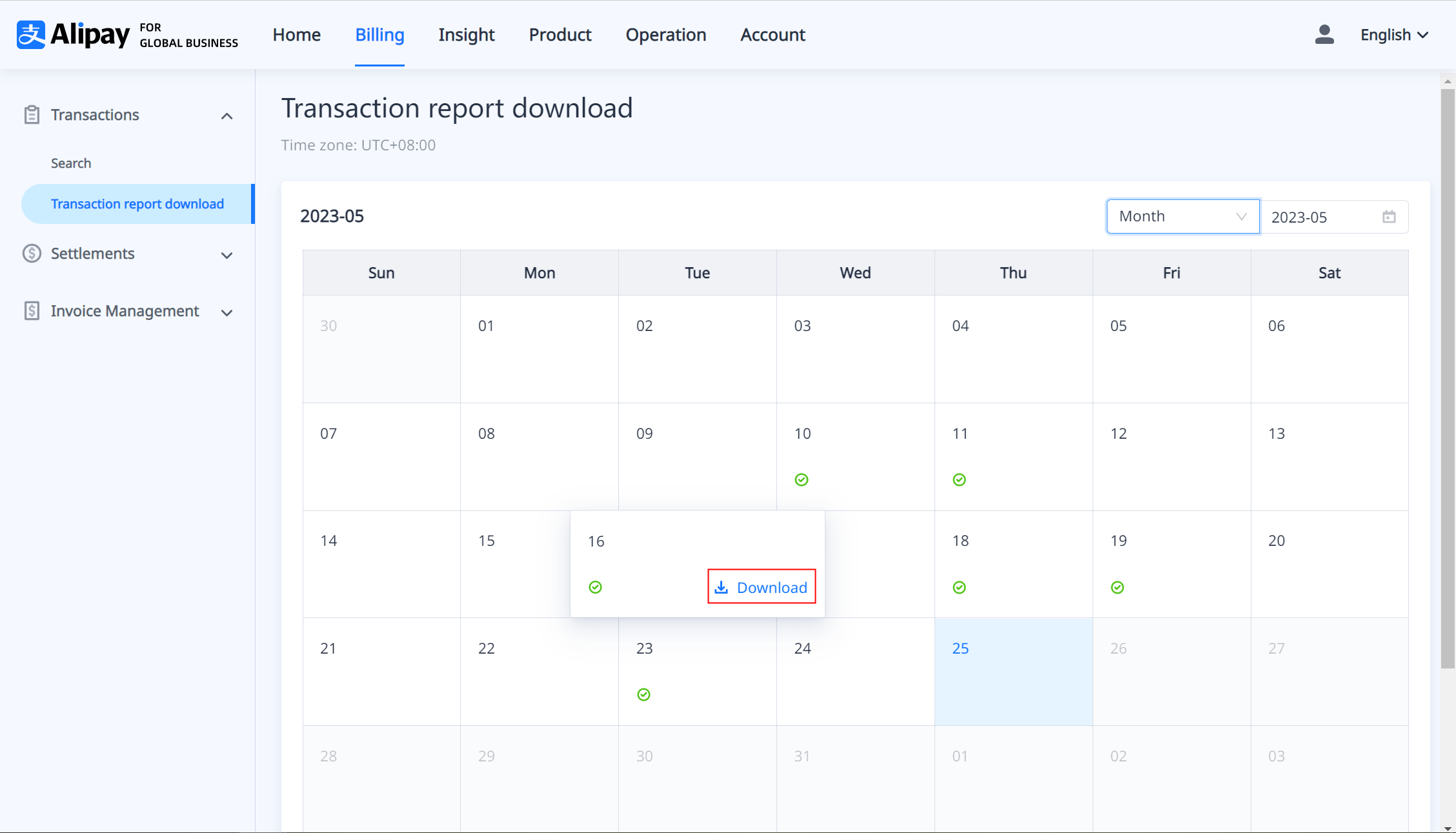
Figure 13. Transaction details report download
Note: All amounts listed in the report obtained through the Transaction download report module are expressed in major currency units.
