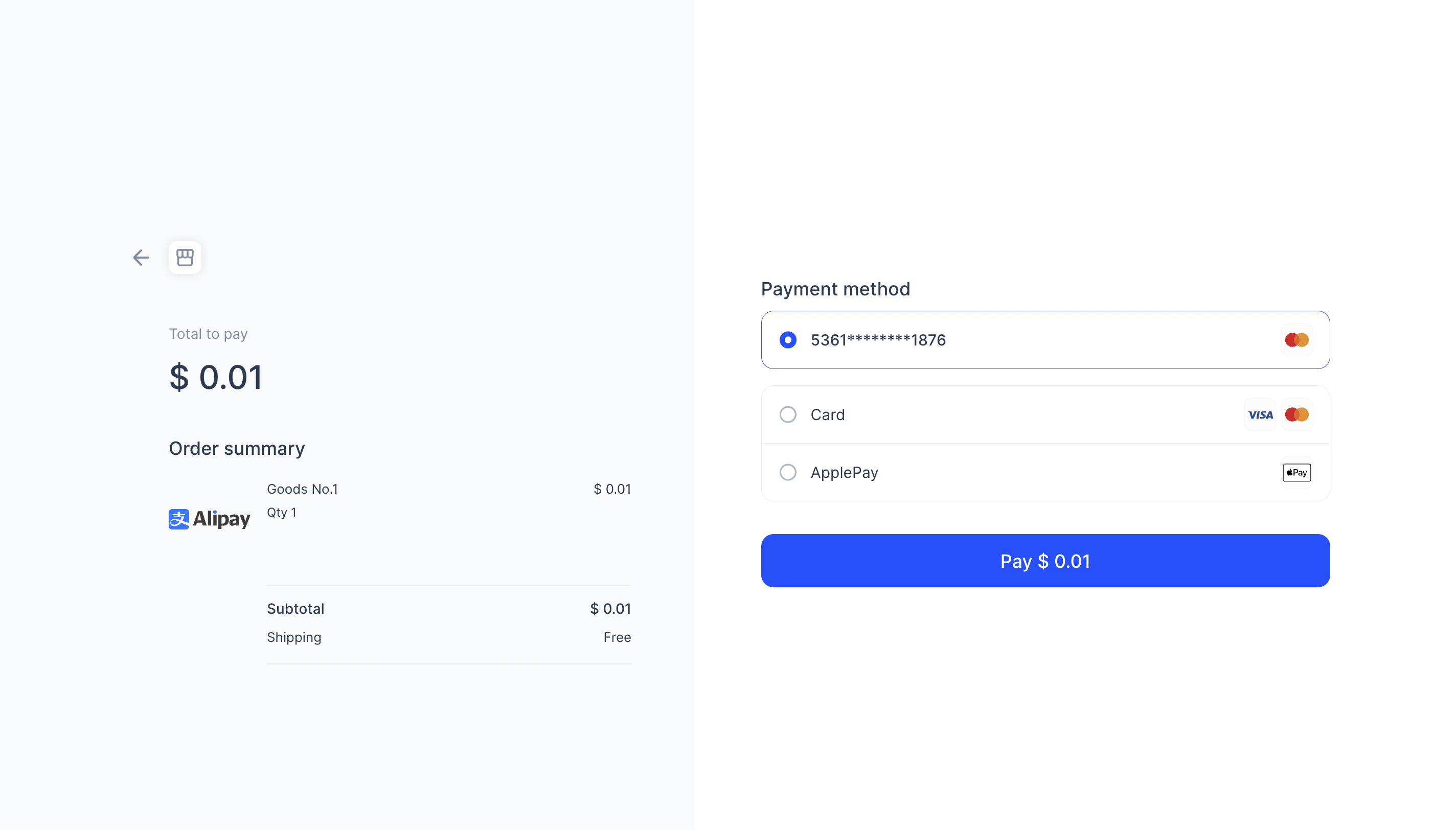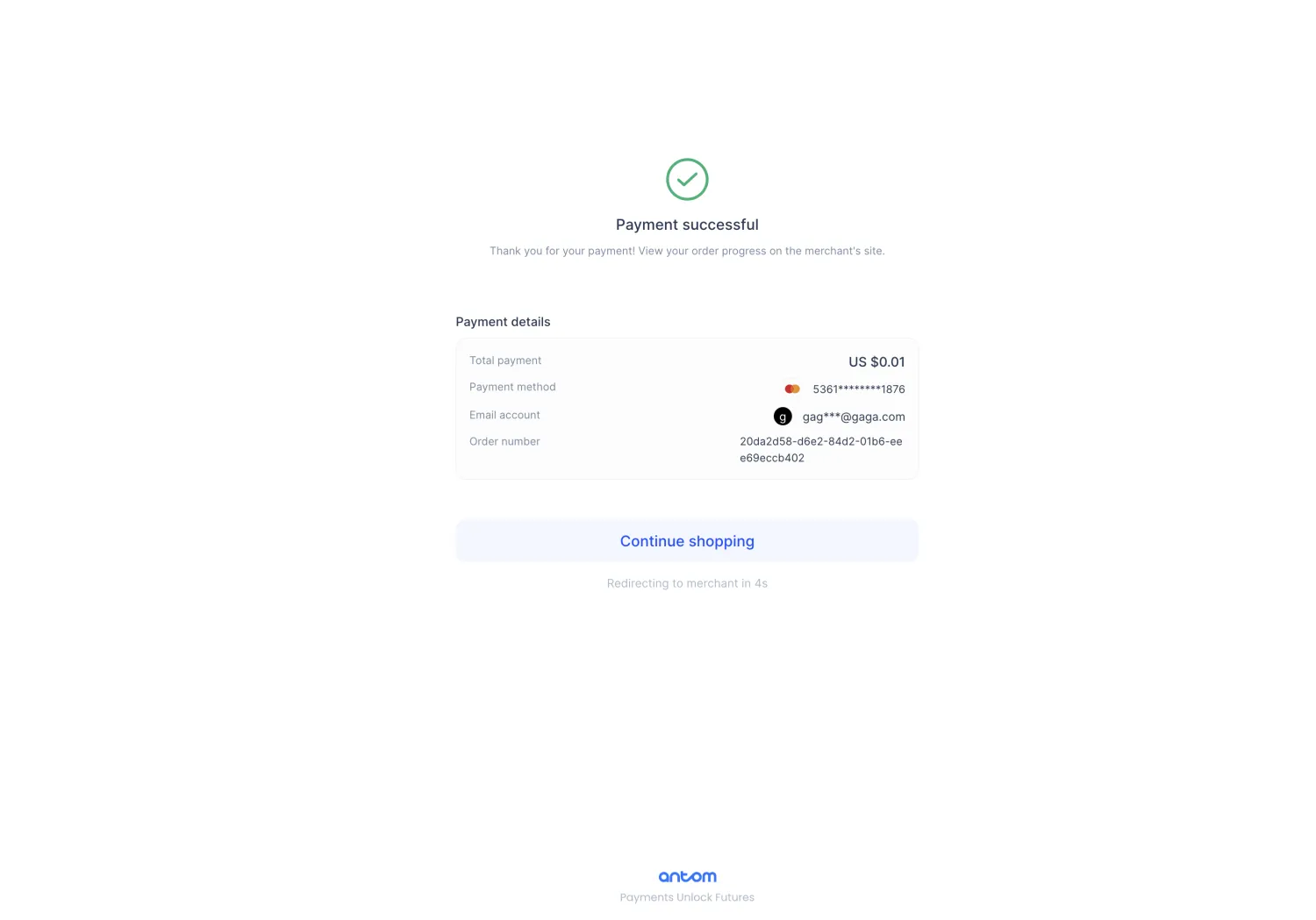Embedded mode
The Antom Checkout Page (CKP) offers an embedded solution where merchants incorporate the Antom SDK framework into their web pages. Upon a payment request, the Antom SDK utilizes the payment details to generate the Checkout Page. Critically, this page remains within the merchant's domain, preserving a consistent and smooth buyer experience for the customer.
This guide explains how to integrate the embedded Antom Checkout Page with minimal code.
User experience
Payment flow
The following process shows how to integrate the embedded CKP:
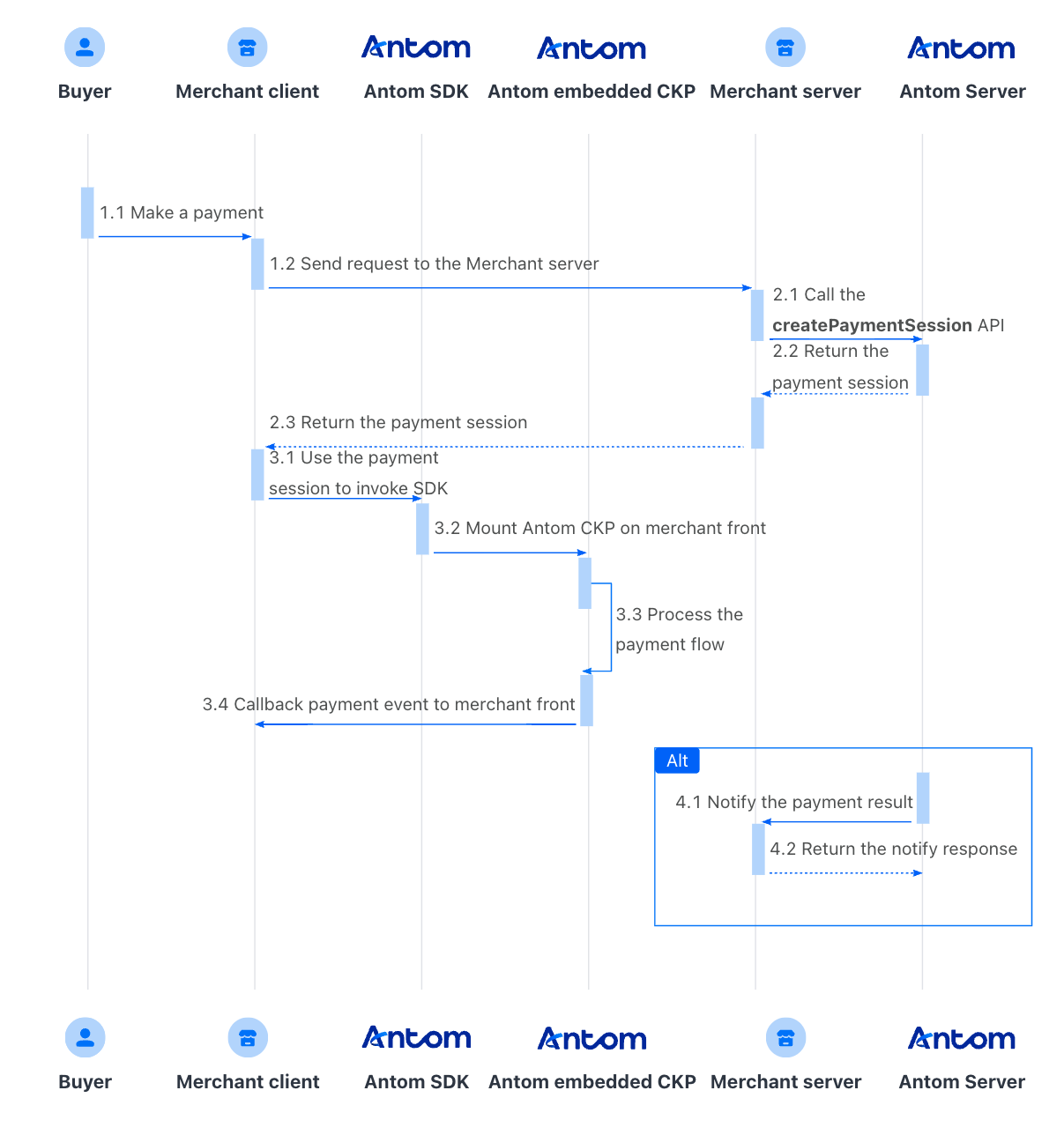
- The buyer places an order in the merchant side.
- Create a payment session request.
When a buyer places an order on the merchant side, you need to call the createPaymentSession (Checkout Payment) API to obtain the paymentSessionData that calls the SDK.
- Invoke the client SDK.
The merchant uses the paymentSessionData to call the SDK embedded Checkout Page component in the merchant web page, and then the buyer submits the payment in the Page Checkout component, and the SDK will process the payment process.
- Get the payment result.
You can retrieve payment results through asynchronous notifications. Configure the paymentNotifyUrl parameter in the createPaymentSession (Checkout Payment) API to specify the URL to receive asynchronous notifications. Antom sends an asynchronous notification through the notifyPayment API when a payment request succeeds or expires.
Integration steps
Follow these steps to start the integration:
- Create a payment session.
- Create and invoke the SDK.
- Obtain payment results.
Step 1: Create a payment session
Buyers can select the payment method provided by Antom when making payment. To configure a payment method, see Specifying a Payment Method. When a buyer makes a payment, you need to collect key information, such as the payment request ID, order details, payment redirect URL, and payment result notification URL. Call the createPaymentSession (Checkout Payment) API to create a payment session, and return the Antom Checkout Page URL to the front end for redirection.
Create a payment session
You can select Basic integration or Low-code integration on the Antom Checkout Page to create a payment session.
Creating a payment session involves the following parameters:
Parameter | Required | Description |
productCode | Yes | The value of this field in this scenario is fixed as |
productScene | Yes | The value of this field in this scenario is fixed as |
paymentRequestId | Yes | The unique ID assigned by a merchant to identify a payment request. |
paymentAmount | Yes | The payment amount that the merchant requests to receive in the order currency. |
paymentRedirectUrl | Yes | The merchant page URL that the buyer is redirected to after the payment is completed. |
paymentNotifyUrl | No | The URL that is used to receive the payment result notification. You can also set the URL to receive the result notification in Antom Dashboard. |
settlementStrategy | No | The settlement strategy for the payment request. Specify the settlementCurrency parameter in the API if you signed up for multiple settlement currencies. |
order | Yes | The order information, such as amount, order ID, and order description. Specify the buyer's information |
locale | No | Language tag specified for the Checkout Page. If this field is empty or set to automatic, the default language setting of the browser will be used, which is usually English. |
The above parameters are the basic parameters for creating a payment session. For complete and additional requirements for specific payment methods, please refer to createPaymentSession (Checkout Payment).
The following code shows a sample of the request message:
{
"order": {
"goods": [
{
"goodsBrand": "AMSDM",
"goodsCategory": "card/ssr/adc",
"goodsName": "Goods No.1",
"goodsQuantity": "1",
"goodsSkuName": "SKU1",
"goodsImageUrl": "https://ac.alipay.com/storage/2020/6/4/5f7a45a1-3398-4029-8791-a9545a496642.svg",
"goodsUnitAmount": {
"currency": "KRW",
"value": "30000"
},
"goodsUrl": "HangZhou LeiFenTa",
"referenceGoodsId": "20da2d58-d6e2-84d2-01b6-eee69eccb402"
}
],
"orderAmount": {
"currency": "KRW",
"value": "30000"
},
"orderDescription": "AMSDM_GIFT",
"referenceOrderId": "20da2d58-d6e2-84d2-01b6-eee69eccb402"
},
"paymentAmount": {
"currency": "KRW",
"value": "30000"
},
"paymentNotifyUrl": "https://www.baidu.com",
"paymentRedirectUrl": "https://www.baidu.com",
"paymentRequestId": "20da2d58-d6e2-84d2-01b6-eee69eccb402",
"productCode": "CASHIER_PAYMENT",
"settlementStrategy": {
"settlementCurrency": "USD"
},
"productScene": "CHECKOUT_PAYMENT"
}Receive payment response
The following example shows a payment response, which contains the following parameters:
- paymentSessionData: The encrypted payment session data. Pass the data to your front end.
- paymentSessionExpiryTime: The specific date and time after which the payment session will expire.
{
"normalUrl": "https://ac.alipay.com/page/antom-web-checkout/src/checkout/paymentPage/index.html?sessionData=6WaYoQqC8UG+OrtKL20nf1apMnYKw4+zAbyy2Kv0AEIx0PyZhBU5y0Y/PmBfg/zK4Bu8/XdfWTgWXowmSd+M1A==&&SG&&188&&eyJwYXltZW50U2Vzc2lvbkNvbmZpZyI6eyJwYXltZW50TWV0aG9kQ2F0ZWdvcnlUeXBlIjoiQUxMIiwicHJvZHVjdFNjZW5lIjoiQ0hFQ0tPVVRfUEFZTUVOVCIsInByb2R1Y3RTY2VuZVZlcnNpb24iOiIxLjAifX0=",
"paymentSessionData": "6WaYoQqC8UG+OrtKL20nf1apMnYKw4+zAbyy2Kv0AEIx0PyZhBU5y0Y/PmBfg/zK4Bu8/XdfWTgWXowmSd+M1A==&&SG&&188&&eyJwYXltZW50U2Vzc2lvbkNvbmZpZyI6eyJwYXltZW50TWV0aG9kQ2F0ZWdvcnlUeXBlIjoiQUxMIiwicHJvZHVjdFNjZW5lIjoiQ0hFQ0tPVVRfUEFZTUVOVCIsInByb2R1Y3RTY2VuZVZlcnNpb24iOiIxLjAifX0=",
"paymentSessionExpiryTime": "2024-04-19T17:10:09+08:00",
"paymentSessionId": "6WaYoQqC8UG+OrtKL20nf1apMnYKw4+zAbyy2Kv0AEKxd/W4uVKjKYL6QfTqUS8s",
"result": {
"resultCode": "SUCCESS",
"resultMessage": "success.",
"resultStatus": "S"
}
}Common questions
Q: Can I use Chinese characters in the value of the request parameters?
A: To avoid incompatibility of a certain payment method, do not use Chinese characters for fields in the request.
Q: How to set the URL to receive the payment notification?
A: Specify paymentNotifyUrl in the createPaymentSession (Checkout Payment) API to receive the asynchronous notification about the payment result (notifyPayment), or configure the receiving URL in Antom Dashboard. If the URL is specified in both the request and Antom Dashboard, the value specified in the request takes precedence.
Step 2: Create and invoke the SDK
The Antom SDK is a component used for handling payment processes. You initiate the SDK by creating a payment session to collect information and switch between apps based on the payment method specified in the createPaymentSession (Checkout Payment) API.
Install
Before beginning the integration, make sure that you have completed the following environment preparations:
- Properly handle compatibility issues: Provide corresponding polyfills for Internet Explorer and other old browser versions. We recommend that you use babel-preset-env to address browser compatibility issues when you build a project.
- Use the following recommended browser versions:
- For mobile browsers:
- iOS 11 and later.
- Android 5.0 and later.
- For computer browsers, use the following recommended versions:
To integrate the SDK package, refer to Integrate the SDK Package for Web/WAP.
Instantiate the SDK
Use the Antom Checkout Page to create an SDK instance. The configuration object includes the following parameters:
Parameter Name | Required | Description |
environment | Yes | It is used to pass in environmental information. Valid values are:
|
onEventCallback | Optional | A callback function returns a specific event code when a payment event happens during SDK runtime, like payment result or a form submission error. For further information, refer to SDK References. |
The following sample code shows how to instantiate the SDK:
npm:
import { AMSCheckoutPage } from '@alipay/ams-checkout' // Package manager
const checkoutApp = new AMSCheckoutPage({
environment: "sandbox",
onEventCallback: ({code, message}) => {},
});
cdn:
// Under CDN method: Use window.AMSCheckoutPage to instantiate
const checkoutApp = new AMSCheckoutPage({
environment: "sandbox",
onEventCallback: ({code, message}) => {},
});Invoke the SDK
When the buyer places an order and redirects to the Antom Checkout Page, you need to create the SDK and instantiate it with a payment session.
Create a DOM node
On your checkout page, create a DOM node to embed the Antom Checkout Page component.
<div id="ckp-embed-wrapper"></div>Create the component
Use the mountComponent function in the instance object to create the Antom Checkout Page component:
Parameter Name | Required | Description |
sessionData | Yes | Create a configuration object with sessionData parameter: Pass the sessionData parameter through the createPaymentSession (Checkout Payment) API in the response to the full paymentSessionData parameter. |
async function create(sessionData) {
await checkoutApp.mountComponent({
sessionData: sessionData,
},'#ckp-embed-wrapper');
}Destroy the component
Call the unmount method to free SDK component resources in the following situations:
- When the buyer switches views away from the checkout page, free the component resources created in the createPaymentSession (Checkout Payment).
- When the buyer initiates multiple payments, free the previously created component resources in createPaymentSession (Checkout Payment).
- Free the component resources after obtaining the final payment result codes.
// Free SDK component resources
checkoutApp.unmount();Display payment results
You need to customize the processing flow you want for each payment result through the data in the result of onEventCallback . The payment result will be given through the onEventCallback function. The payment result here is only for front-end display, and the final order status is subject to the server side.
The following are the possible event codes of the payment result returned by onEventCallback:
Event Code | Message | Solution |
SDK_PAYMENT_SUCCESSFUL | Payment was successful. | It is recommended to redirect the buyer to the payment result page. |
SDK_PAYMENT_FAIL | Payment failed. | It is recommended that you check the value of paymentResultCode in the |
SDK_PAYMENT_CLICK_BACK_TO_MERCHANT | Event that is triggered when the buyer clicks the Back to merchant control on the results page. | It is recommended to redirect the buyer to the payment result page. |
SDK_PAYMENT_CANCEL | The buyer exits the payment page without submitting the order. | The SDK can be reinvoked with paymentSessionData within the validity period; if it has expired, paymentSessionData needs to be requested again. |
The following sample code shows how to process onEventCallback:
function onEventCallback({ code, result }) {
switch (code) {
case 'SDK_PAYMENT_SUCCESSFUL':
// Payment was successful. Redirect buyers to the payment result page.
break;
case 'SDK_PAYMENT_FAIL':
console.log('Check the payment result data', result);
// Payment failed. Guide buyers to retry the payment based on the provided information.
break;
case 'SDK_PAYMENT_CANCEL':
// Guide buyers to retry the payment.
break;
case 'SDK_PAYMENT_CLICK_BACK_TO_MERCHANT':
// User click the Back to merchant button. Redirect buyers to the payment result page.
break;
default:
break;
}
}Step 3: Obtain payment results
APM payment
When a payment succeeds or fails, Antom sends an asynchronous notification (notifyPayment) to the address that you specified in the createPaymentSession (Checkout Payment) API via the paymentNotifyUrl parameter. After receiving the notifications from Antom, you need to return response according to Return a receipt acknowledgement message.
Antom allows you to specify the URL in the createPaymentSession (Checkout Payment) API via the paymentNotifyUrl parameter. If the address of each payment is the same, you can also configure the address on Antom Dashboard.
The following is the notification request sample code:
{
"actualPaymentAmount": {
"currency": "KRW",
"value": "100"
},
"notifyType": "PAYMENT_RESULT",
"paymentAmount": {
"currency": "KRW",
"value": "100"
},
"paymentCreateTime": "2024-04-19T01:10:49-07:00",
"paymentId": "20240419194010800100188350218317930",
"paymentRequestId": "amsdmpay_yuqian_fyf_0b3bd5e9-14bd-4cea-b288-091d9c6862ed",
"paymentResultInfo": {},
"paymentTime": "2024-04-19T01:12:14-07:00",
"pspCustomerInfo": {
"pspCustomerId": "a070c0d1b89af442c6aa01886f0183de812a5d3d4fe15c771145b2b844a9dd67",
"pspName": "TOSSPAY"
},
"paymentMethodType": "TOSSPAY",
"result": {
"resultCode": "SUCCESS",
"resultMessage": "success.",
"resultStatus": "S"
}
}To verify the signature of the notification and make a response to the notification, see Sign a request and verify the signature.
Common questions:
Q: When will the notification be sent?
A: The sending time of asynchronous notifications varies in different scenarios.
- If the payment is successfully completed, Antom will usually send you an asynchronous notification within 3 to 5 seconds. For some payment methods like OTC, the notification might take a bit longer.
- If the buyer does not submit a payment, when the payment session times out, Antom does not send an asynchronous notification.
- If the buyer submits a payment but the final payment is not completed:
- When the payment document for payment is submitted for the last time, if the payment session is still valid, Antom will send an asynchronous notification when the payment session expires.
- When the last payment document is submitted, if the payment session has expired, Antom will send an asynchronous notification when the last payment document is closed.
Note: The default payment session expiry time is 1 hour. The time it takes to close an order varies for different payment methods, the default is 14 minutes.
Q: Will the asynchronous notification be re-sent?
A: Yes, the asynchronous notification will be re-sent automatically within 24 hours for the following cases:
- If you didn't receive the asynchronous notification due to network reasons.
- If you receive an asynchronous notification from Antom, but you didn't make a response to the notification in the Sample code format.
The notification can be resent up to 8 times or until a correct response is received to terminate delivery. The sending intervals are as follows: 0 minutes, 2 minutes, 10 minutes, 10 minutes, 1 hour, 2 hours, 6 hours, and 15 hours.
Q: When responding to asynchronous notifications, do I need to sign up?
A: If you receive an asynchronous notification from Antom, you are required to return the response in the Sample code format, but you do not need to countersign the response.
Q: What are the key parameters in the notification that I need to use?
A: Pay attention to the following key parameters:
- result: indicates the payment result of the order.
- paymentRequestId: indicates the payment request number you generated for consult, cancel, and reconciliation.
- paymentId: indicates the payment order number generated by Antom used for refund and reconciliation.
- paymentAmount: indicates the payment amount.
- paymentMethodType: indicates the payment method type that is included in payment method options.
Additional content
Saved card payment
You can help the buyer complete saved card payments by saving and passing the buyer's card token information, the buyer experience is as follows:
|
|
Use the following steps to save card information:
- When a buyer saves the bank card information on your page, you need to save and associate the buyer's information with the corresponding bank card information (you can obtain the cardToken in the notifyPayment and inquiryPayment API via the paymentResultInfo parameter).
- You need to pass the card token information through the createPaymentSession (Checkout Payment) API for the buyer to view and use the saved bank card to complete the payment on the Checkout Page.
Specific parameters are as follows:
Field Name | Description |
savedPaymentMethods | The payment information that the buyer stores in the merchant system. |
savedPaymentMethods.paymentMethod | The payment method that is used to collect the payment by the merchant or acquirer. |
savedPaymentMethods.paymentMethod.paymentMethodType | The payment method type. In the saved card payment scenario, the value is |
savedPaymentMethods.paymentMethod.paymentMethodId | The unique ID that is used to identify a payment method. In the saved card payment scenario, the value is |
The following example shows the request initiated by createPaymentSession (Checkout Payment) API using cardToken when the buyer pays with a saved bank card:
{
"order": {
"goods": [
{
"goodsBrand": "AMSDM",
"goodsCategory": "card/ssr/adc",
"goodsName": "Goods No.1",
"goodsQuantity": "1",
"goodsSkuName": "SKU1",
"goodsImageUrl": "https://ac.alipay.com/storage/2020/6/4/5f7a45a1-3398-4029-8791-a9545a496642.svg",
"goodsUnitAmount": {
"currency": "USD",
"value": "1"
},
"goodsUrl": "HangZhou LeiFenTa",
"referenceGoodsId": "20da2d58-d6e2-84d2-01b6-eee69eccb402"
}
],
"orderAmount": {
"currency": "USD",
"value": "1"
},
"buyer": {
"buyerEmail": "test@test.com",
"buyerName": {
"firstName": "firstName",
"fullName": "firstName lastName",
"lastName": "lastName"
},
"buyerPhoneNo": "123456789",
"referenceBuyerId": "88888888"
},
"orderDescription": "AMSDM_GIFT",
"referenceOrderId": "20da2d58-d6e2-84d2-01b6-eee69eccb402"
},
"paymentAmount": {
"currency": "USD",
"value": "1"
},
"paymentNotifyUrl": "https://kademo.intlalipay.cn/payments/notifySuccess",
"paymentRedirectUrl": "https://kademo.intlalipay.cn/melitigo/Test_114.html",
"paymentRequestId": "PAYMENT_20241119211531358_AUTO",
"productCode": "CASHIER_PAYMENT",
"settlementStrategy": {
"settlementCurrency": "USD"
},
"productScene": "CHECKOUT_PAYMENT",
"savedPaymentMethods": [
{
"paymentMethodType": "CARD",
"paymentMethodId": "ALIPAYEfG2*******MwfmN48sP1+rSPQ=="
}
]
}The sample code returned by Antom after receiving the request is as follows:
{
"normalUrl": "https://checkout.antom.com/checkout-page/pages/payment/index.html?sessionData=I3kwStYCQUmNzJL%2FDdjLnY%2Bu42fyMLl29XnJUigKBg6d8YMA48bbH6tE5aSetpN4ia1DEMpOlAue7hTx4yry7A%3D%3D%26%26SG%26%26188%26%26eyJleHRlbmRJbmZvIjoie1wiT1BFTl9NVUxUSV9QQVlNRU5UX0FCSUxJVFlcIjpcInRydWVcIixcImRpc3BsYXlBbnRvbUxvZ29cIjpcImZhbHNlXCJ9IiwicGF5bWVudFNlc3Npb25Db25maWciOnsicGF5bWVudE1ldGhvZENhdGVnb3J5VHlwZSI6IkFMTCIsInByb2R1Y3RTY2VuZSI6IkNIRUNLT1VUX1BBWU1FTlQiLCJwcm9kdWN0U2NlbmVWZXJzaW9uIjoiMS4wIn0sInNlY3VyaXR5Q29uZmlnIjp7ImFwcElkIjoiIiwiYXBwTmFtZSI6Ik9uZUFjY291bnQiLCJiaXpUb2tlbiI6IjZUY2RicjJyRjNyUFl4NGhrVnJIcWJ2aiIsImdhdGV3YXkiOiJodHRwczovL2ltZ3Mtc2VhLmFsaXBheS5jb20vbWd3Lmh0bSIsImg1Z2F0ZXdheSI6Imh0dHBzOi8vb3Blbi1zZWEtZ2xvYmFsLmFsaXBheS5jb20vYXBpL29wZW4vcmlza19jbGllbnQiLCJ3b3JrU3BhY2VJZCI6IiJ9fQ%3D%3D",
"paymentSessionData": "I3kwStYCQUmNzJL/DdjLnY+u42fyMLl29XnJUigKBg6d8YMA48bbH6tE5aSetpN4ia1DEMpOlAue7hTx4yry7A==&&SG&&188&&eyJleHRlbmRJbmZvIjoie1wiT1BFTl9NVUxUSV9QQVlNRU5UX0FCSUxJVFlcIjpcInRydWVcIixcImRpc3BsYXlBbnRvbUxvZ29cIjpcImZhbHNlXCJ9IiwicGF5bWVudFNlc3Npb25Db25maWciOnsicGF5bWVudE1ldGhvZENhdGVnb3J5VHlwZSI6IkFMTCIsInByb2R1Y3RTY2VuZSI6IkNIRUNLT1VUX1BBWU1FTlQiLCJwcm9kdWN0U2NlbmVWZXJzaW9uIjoiMS4wIn0sInNlY3VyaXR5Q29uZmlnIjp7ImFwcElkIjoiIiwiYXBwTmFtZSI6Ik9uZUFjY291bnQiLCJiaXpUb2tlbiI6IjZUY2RicjJyRjNyUFl4NGhrVnJIcWJ2aiIsImdhdGV3YXkiOiJodHRwczovL2ltZ3Mtc2VhLmFsaXBheS5jb20vbWd3Lmh0bSIsImg1Z2F0ZXdheSI6Imh0dHBzOi8vb3Blbi1zZWEtZ2xvYmFsLmFsaXBheS5jb20vYXBpL29wZW4vcmlza19jbGllbnQiLCJ3b3JrU3BhY2VJZCI6IiJ9fQ==",
"paymentSessionExpiryTime": "2024-11-19T22:15:32+08:00",
"paymentSessionId": "I3kwStYCQUmNzJL/DdjLnY+u42fyMLl29XnJUigKBg4MqeIEOGdlGab1nYScNND9",
"result": {
"resultCode": "SUCCESS",
"resultMessage": "success.",
"resultStatus": "S"
}
}Specify a payment method
You can modify the parameters in the createPaymentSession (Checkout Payment) API to specify the display of payment methods on Checkout Page, the order of the payment method list, and the display of quick payment methods. Specific parameters are as follows:
Field Name | Description |
availablePaymentMethod | Information on payment methods available to the buyer. |
availablePaymentMethod.paymentMethodTypeList | Information on payment method lists available to the buyer. |
availablePaymentMethod.paymentMethodTypeList.paymentMethodType | The payment method type that is included in payment method options. |
availablePaymentMethod.paymentMethodTypeList.paymentMethodOrder | The priority order of the payment methods configured by the merchant is indicated by numerical values, with smaller numbers representing higher priority. |
availablePaymentMethod.paymentMethodTypeList.expressCheckout | Indicates whether the payment method selected by the buyer is displayed as a quick payment method. The currently supported quick payment methods include ALIPAY_CN, APPLEPAY, and GOOGLEPAY. The valid values include:
|
The following is a sample code for the merchant to request an optional payment method:
{
"order": {
"buyer": {
"buyerPhoneNo": "12344445555"
},
"goods": [
],
"orderAmount": {
"currency": "KRW",
"value": "20000"
},
"orderDescription": "AMSDM_GIFT",
"referenceOrderId": "TEST_2024120912631123123"
},
"paymentAmount": {
"currency": "KRW",
"value": "20000"
},
"paymentNotifyUrl": "https://www.baidu.com",
"paymentRedirectUrl": "https://www.baidu.com",
"paymentRequestId": "TEST_2024120912631123123",
"productCode": "CASHIER_PAYMENT",
"settlementStrategy": {
"settlementCurrency": "USD"
},
"productScene": "CHECKOUT_PAYMENT",
"locale": "en_US",
"availablePaymentMethod": {
"paymentMethodTypeList": [
{
"paymentMethodType": "ALIPAY_CN",
"expressCheckout": true,
"paymentMethodOrder": "0"
},
{
"paymentMethodType": "TRUEMONEY",
"expressCheckout": false,
"paymentMethodOrder": "1"
}
]
}
}The sample code returned by Antom after receiving the request is as follows:
{
"normalUrl": "https://checkout.antom.com/checkout-page/pages/payment/index.html?sessionData=I3kwStYCQUmNzJL%2FDdjLnY%2Bu42fyMLl29XnJUigKBg6d8YMA48bbH6tE5aSetpN4ia1DEMpOlAue7hTx4yry7A%3D%3D%26%26SG%26%26188%26%26eyJleHRlbmRJbmZvIjoie1wiT1BFTl9NVUxUSV9QQVlNRU5UX0FCSUxJVFlcIjpcInRydWVcIixcImRpc3BsYXlBbnRvbUxvZ29cIjpcImZhbHNlXCJ9IiwicGF5bWVudFNlc3Npb25Db25maWciOnsicGF5bWVudE1ldGhvZENhdGVnb3J5VHlwZSI6IkFMTCIsInByb2R1Y3RTY2VuZSI6IkNIRUNLT1VUX1BBWU1FTlQiLCJwcm9kdWN0U2NlbmVWZXJzaW9uIjoiMS4wIn0sInNlY3VyaXR5Q29uZmlnIjp7ImFwcElkIjoiIiwiYXBwTmFtZSI6Ik9uZUFjY291bnQiLCJiaXpUb2tlbiI6IjZUY2RicjJyRjNyUFl4NGhrVnJIcWJ2aiIsImdhdGV3YXkiOiJodHRwczovL2ltZ3Mtc2VhLmFsaXBheS5jb20vbWd3Lmh0bSIsImg1Z2F0ZXdheSI6Imh0dHBzOi8vb3Blbi1zZWEtZ2xvYmFsLmFsaXBheS5jb20vYXBpL29wZW4vcmlza19jbGllbnQiLCJ3b3JrU3BhY2VJZCI6IiJ9fQ%3D%3D",
"paymentSessionData": "I3kwStYCQUmNzJL/DdjLnY+u42fyMLl29XnJUigKBg6d8YMA48bbH6tE5aSetpN4ia1DEMpOlAue7hTx4yry7A==&&SG&&188&&eyJleHRlbmRJbmZvIjoie1wiT1BFTl9NVUxUSV9QQVlNRU5UX0FCSUxJVFlcIjpcInRydWVcIixcImRpc3BsYXlBbnRvbUxvZ29cIjpcImZhbHNlXCJ9IiwicGF5bWVudFNlc3Npb25Db25maWciOnsicGF5bWVudE1ldGhvZENhdGVnb3J5VHlwZSI6IkFMTCIsInByb2R1Y3RTY2VuZSI6IkNIRUNLT1VUX1BBWU1FTlQiLCJwcm9kdWN0U2NlbmVWZXJzaW9uIjoiMS4wIn0sInNlY3VyaXR5Q29uZmlnIjp7ImFwcElkIjoiIiwiYXBwTmFtZSI6Ik9uZUFjY291bnQiLCJiaXpUb2tlbiI6IjZUY2RicjJyRjNyUFl4NGhrVnJIcWJ2aiIsImdhdGV3YXkiOiJodHRwczovL2ltZ3Mtc2VhLmFsaXBheS5jb20vbWd3Lmh0bSIsImg1Z2F0ZXdheSI6Imh0dHBzOi8vb3Blbi1zZWEtZ2xvYmFsLmFsaXBheS5jb20vYXBpL29wZW4vcmlza19jbGllbnQiLCJ3b3JrU3BhY2VJZCI6IiJ9fQ==",
"paymentSessionExpiryTime": "2024-11-19T22:15:32+08:00",
"paymentSessionId": "I3kwStYCQUmNzJL/DdjLnY+u42fyMLl29XnJUigKBg4MqeIEOGdlGab1nYScNND9",
"result": {
"resultCode": "SUCCESS",
"resultMessage": "success.",
"resultStatus": "S"
}
}